Macのコンピュータ名やホスト名が、ちょっと気に入らないな、と思うことがあります。
コンピュータ名が「〜のMacBook Air」、ホスト名が「〜noMacBook-Air」、といったふうになってしまっていたり、最初につけた名前が、そのときはかっこいいと思っていたのに、後から見ると恥ずかしくなるような名前だったりすることがあります。
今回は、Macのコンピュータ名やホスト名を変更する方法を紹介します。
Macのコンピュータ名を変更する
「システム環境設定」を開きます。
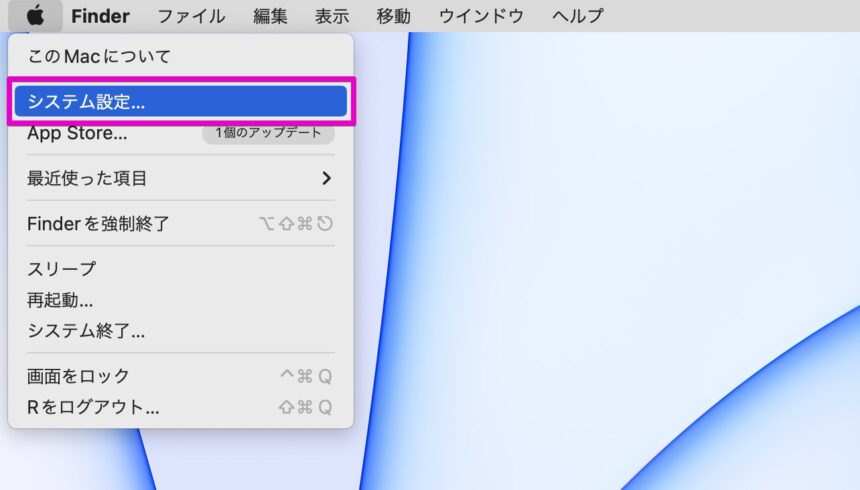
「一般」から「情報」をクリックします。
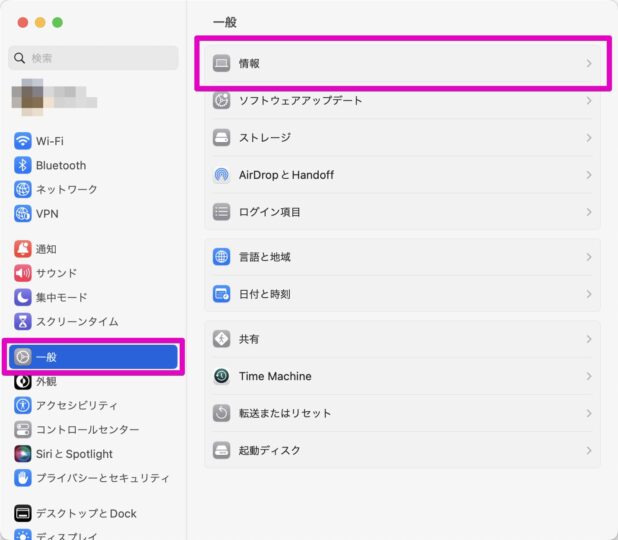
ここからコンピュータ名を変更できます。
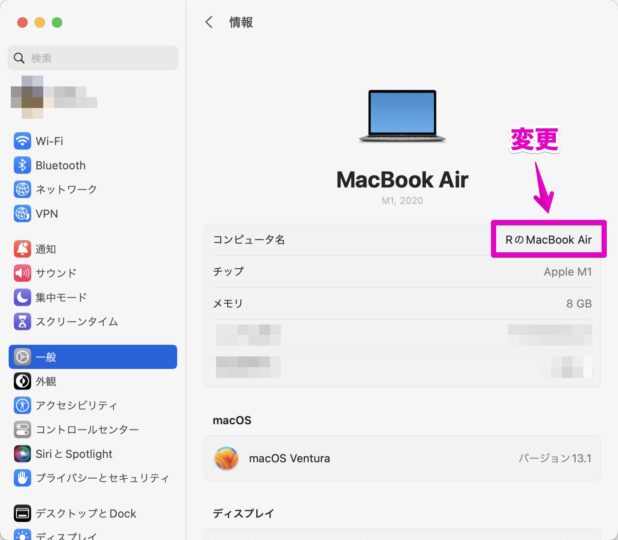
しかし、ここでひとつ注意点があります。
このコンピュータ名を変更すると、ホスト名も自動的に書き変わってしまいます。
ですので、コンピュータ名を変更したあとは、ローカルホスト名も変更しましょう。
Macのホスト名(ローカルホスト名)を変更する
「システム環境設定」を開いたら、「一般」から「共有」を開きます。
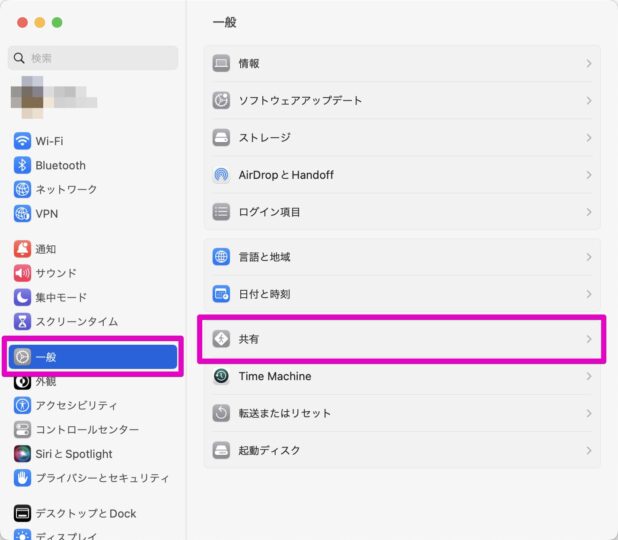
下にスクロールすると、「ローカルホスト名」という項目がありますので、「編集」をクリックします。
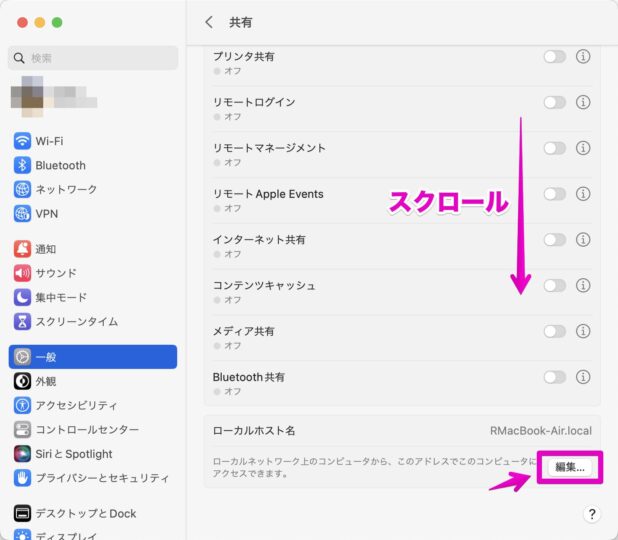
自分が分かりやすい名前を入力し、「OK」をクリックしましょう。
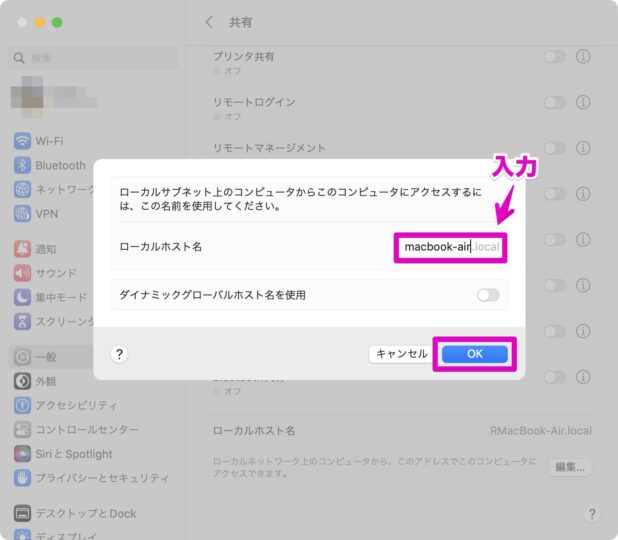
これでローカルホスト名を変更することができました。
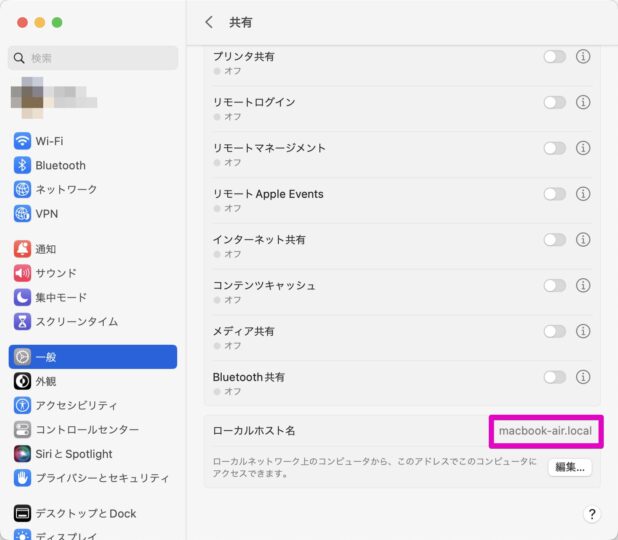
Macのホームフォルダ名を変更する
最初に決定したユーザ名によっては、ホームフォルダの名前が気に入らないものになっている場合があります。
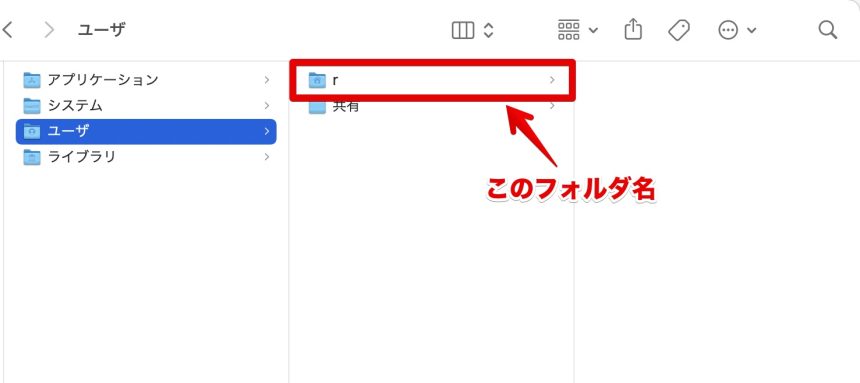
その場合の変更方法は、こちらの記事に詳しくまとめております。
まとめ
Macのコンピュータ名やホスト名が気に入らない場合、「システム環境設定」の「共有」から変更することができます。
ホスト名はコンピュータ名を変更すると、自動的に変更されてしまうので、先にコンピュータ名を決定してから、ホスト名を変更しましょう。
以上、Macのコンピュータ名とホスト名を変更する方法でした。








