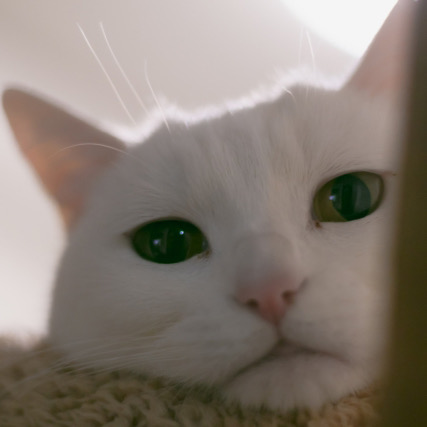Windowsではデフォルトで既定のブラウザがEdgeになっています。
しかし、Windows11からこの既定のブラウザを変更するのが、少々大変になりました。
私自身もここで戸惑ったので、その方法を紹介したいと思います。
WIndows11でブラウザの設定画面を表示する方法
まず、Windows11では既定のブラウザの設定画面を表示する方法です。
ブラウザのインストール時に切り替える
Chromeなどのブラウザをインストールすると、既定ブラウザに設定する画面が表示されます。
ここで、Chromeであれば、「デフォルトとして設定」をクリックします。(この画面を閉じてしまった場合については後述します)
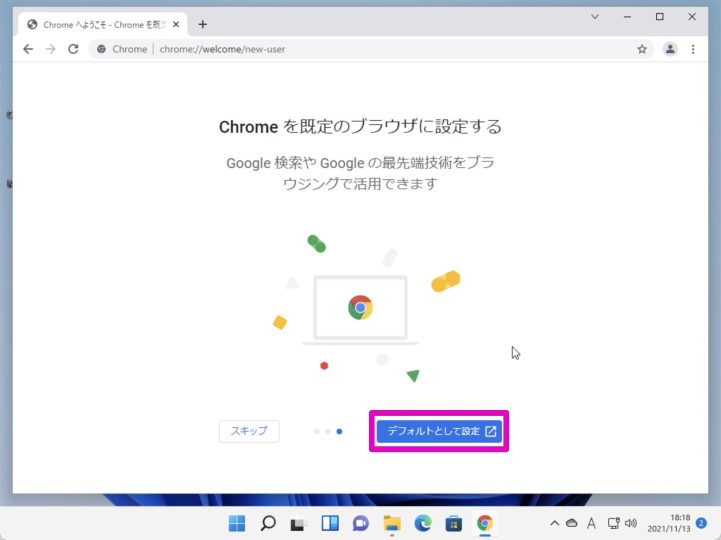
すると次のような画面が開きますので、「Google Chrome」を選択します。(ここではGoogle Chromeを選びましたが、Microsoft Edgeを選んでも、同じことができます)
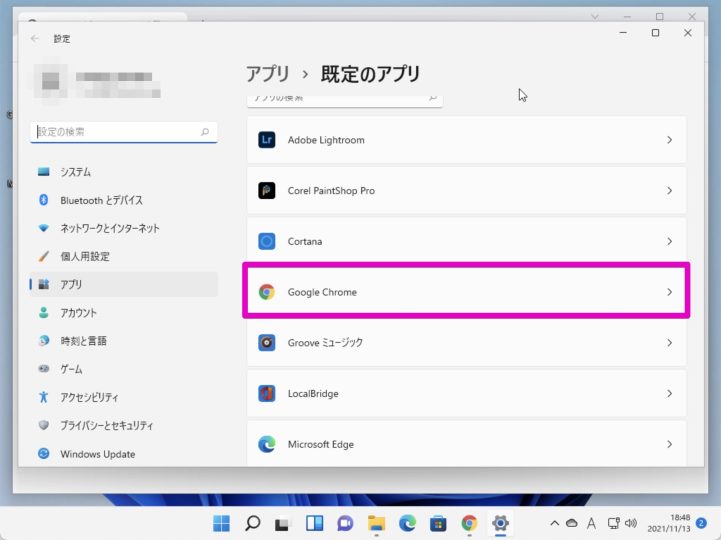
この画面から、既定のアプリを設定することができます。
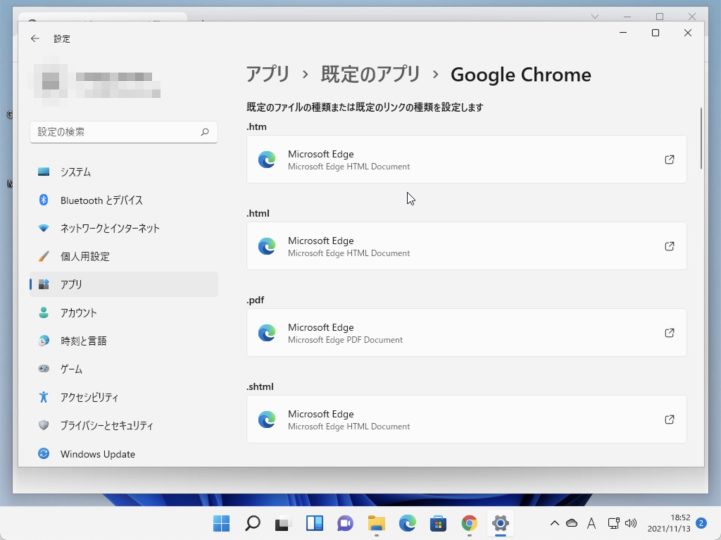
設定から切り替える
もし、ブラウザをインストールしたときの、既定ブラウザに設定する画面を、スキップしてしまったり、閉じてしまった場合は、スタートメニューの「設定」を選びます。
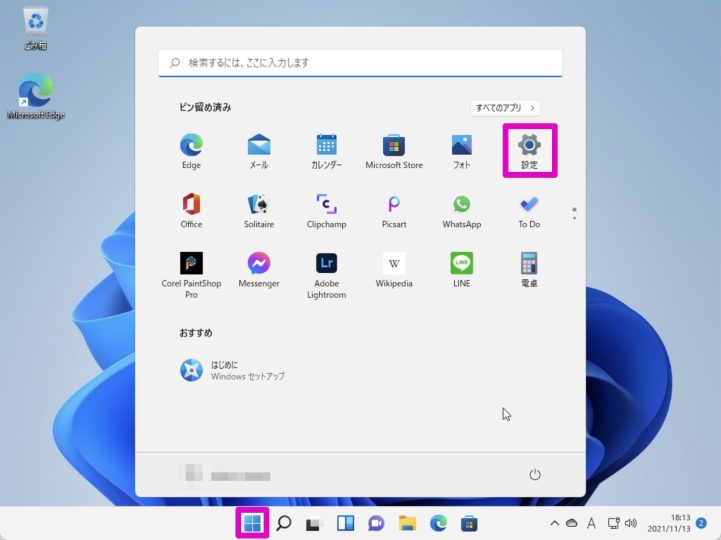
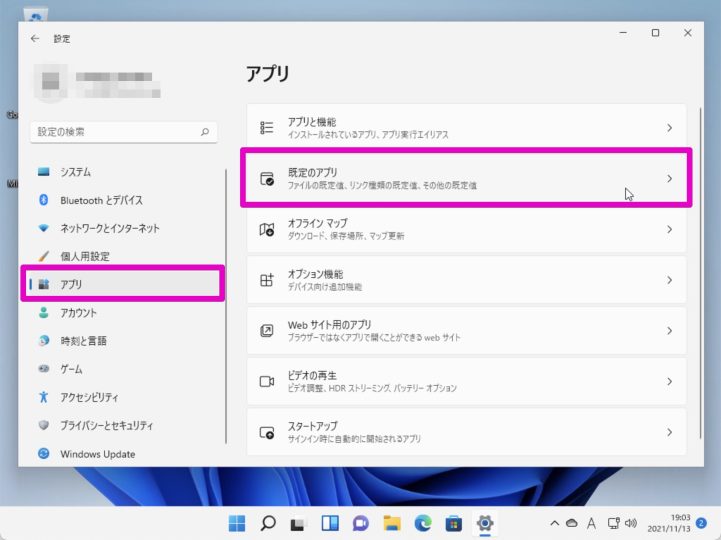
「Google Chrome」を選択します。(ここではGoogle Chromeを選びましたが、Microsoft Edgeを選んでも、同じことができます)
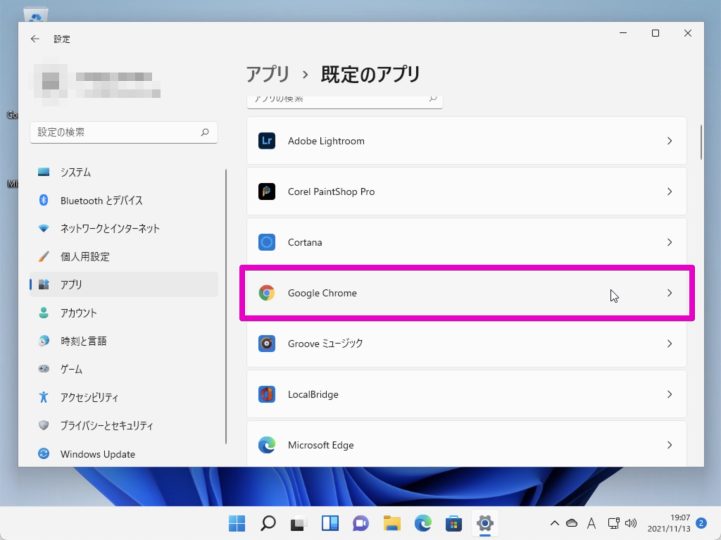
この画面から、既定のアプリを設定することができます。
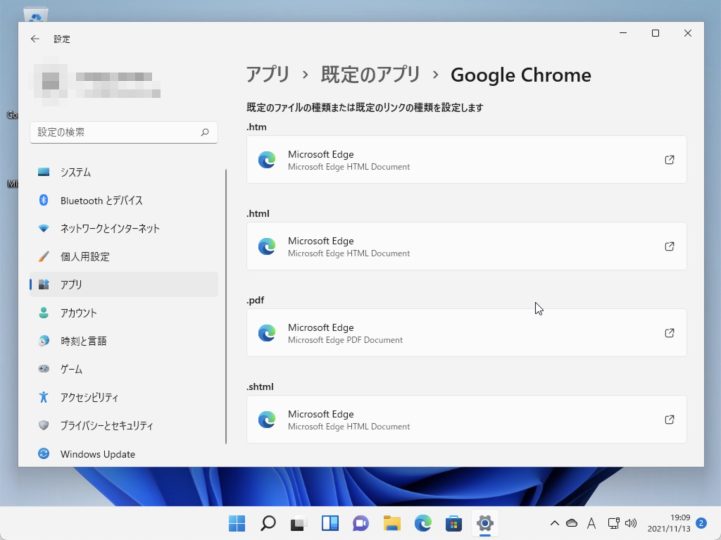
Windows11で既定のブラウザを変更する方法
Windows11では、既定のブラウザを変更するのに、それぞれのファイル形式ごとに設定してあげなければなりません。
現在の既定ブラウザをクリックすると、切り替え前に、というダイアログが表示されますので、「強制的に変更する」をクリックします。
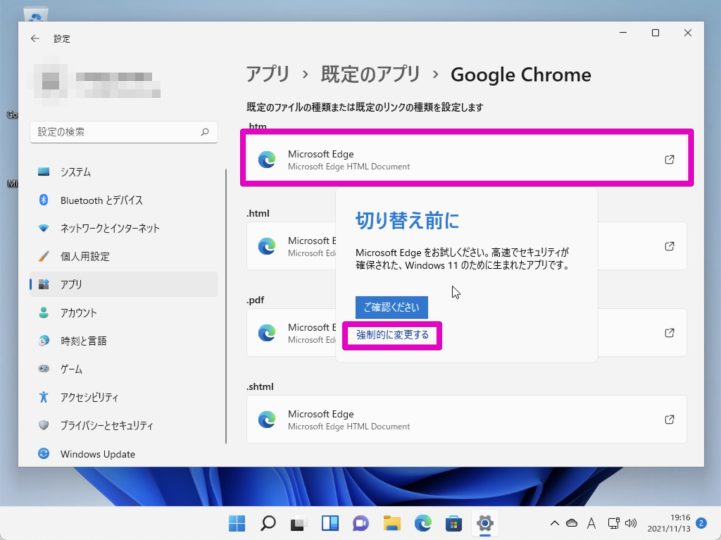
使いたいブラウザを選択します。今回はGoogle Chromeを選択し、「OK」をクリックします。
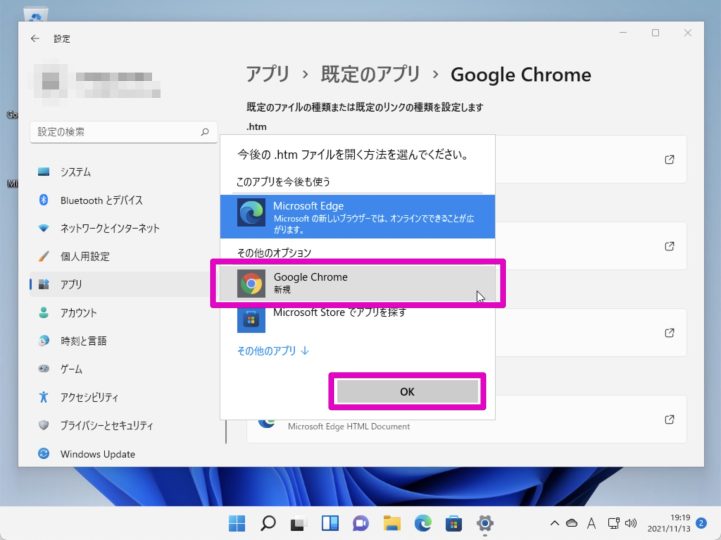
同じ要領で、Chromeで開きたいファイルすべて変更します。(下にスクロールすると、まだたくさんあります)
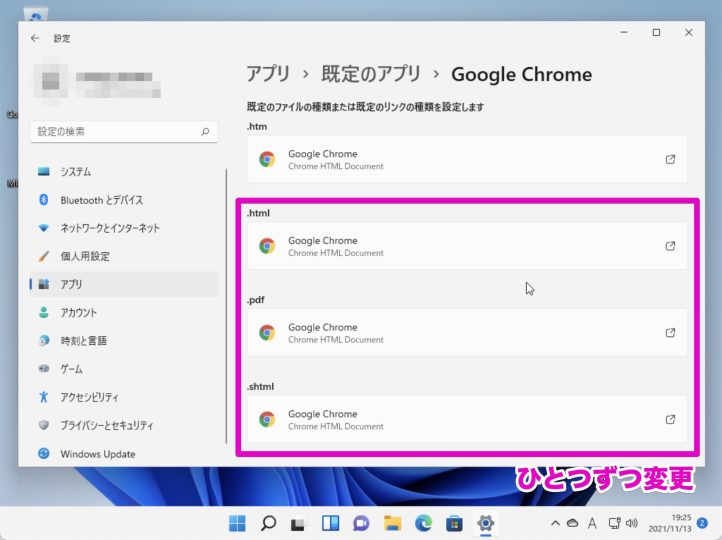
これで、既定のブラウザをEdgeからChromeに変更することができました。
まとめ
Windows11からは、既定のブラウザを変更するのに、ファイルごとに変更する必要があります。
設定してしまえば、あとは使うブラウザを変更しない限り、この設定を触ることはないと思いますので、最初にちゃんと設定してしまいましょう。