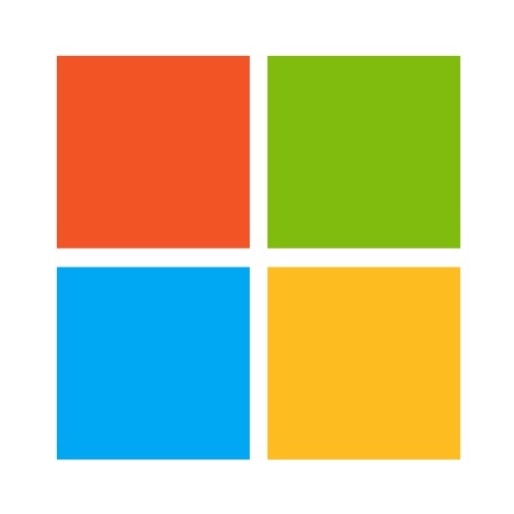隠しファイルや隠しフォルダは、変更したくない大切なデータや、他の人に見られたくないデータを保存しておきたいときなどに便利です。
今回はWindows11での、隠しファイルの設定、そして表示と非表示の方法を紹介します。
隠しファイル(隠しフォルダ)の設定方法
まず、Windows11での隠しファイルの設定方法です。(隠しフォルダの場合も同様です)
隠しファイルにしたいファイルを右クリックして、「プロパティ」をクリックします。
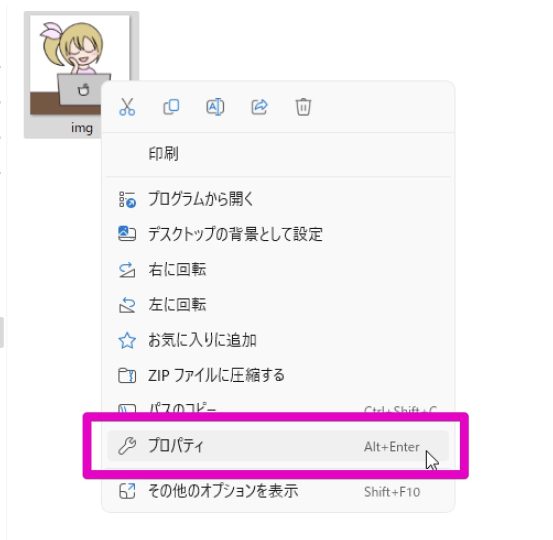
下の画像のように、「隠しファイル」にチェックを入れます。
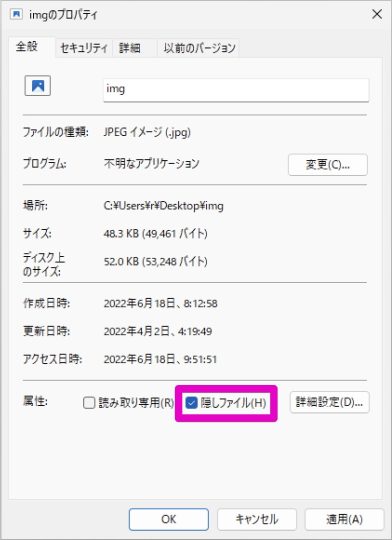
すると、さきほどのファイルが見えなくなります。(もし見えている場合は、隠しファイルを表示する設定になっているかもしれません。その設定についてはこのあと紹介します)
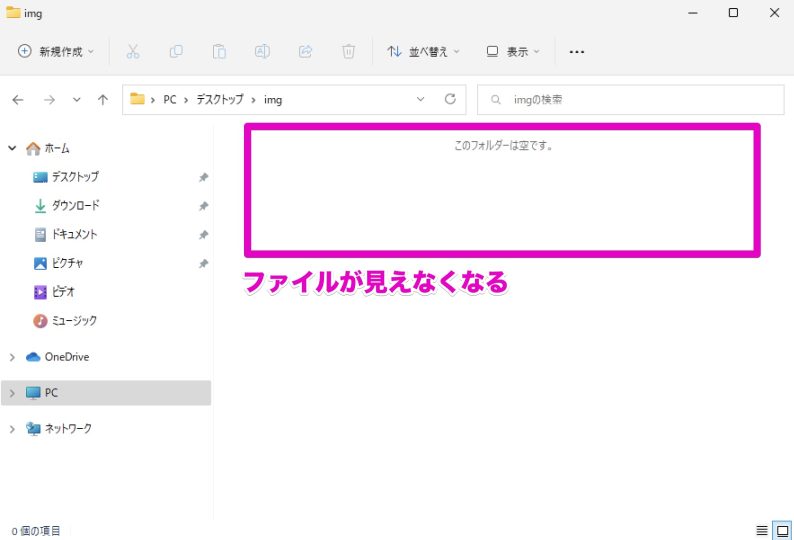
隠しファイル(隠しフォルダ)の、表示と非表示の方法
つづいて、隠しファイルや隠しフォルダの、表示と非表示の方法です。
エクスプローラーの上部にある「表示」をクリックし、「表示」→「隠しファイル」をクリックします。
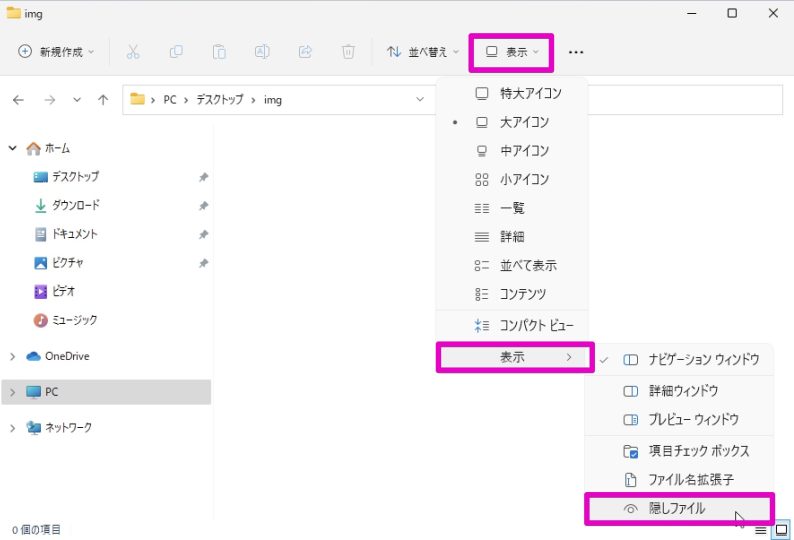
すると、さきほど隠しファイルに設定したファイルが、薄っすらと表示されます。
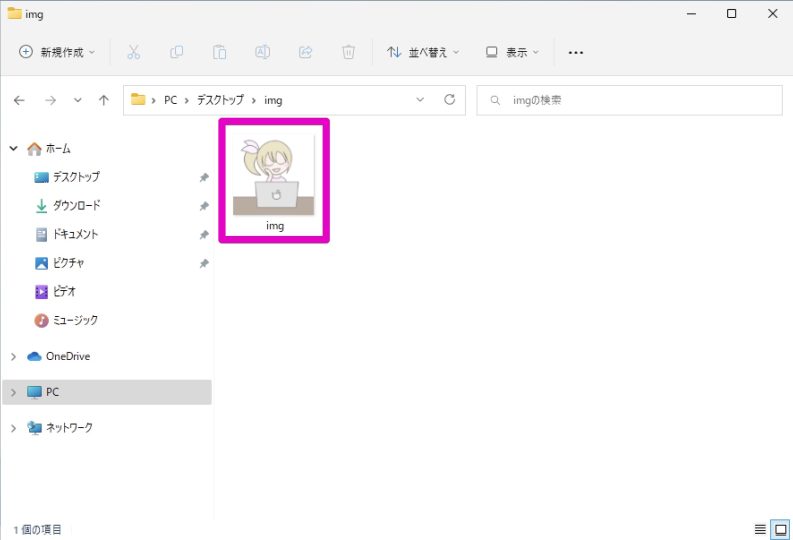
隠しファイルを非表示にしたいときも同様です。
エクスプローラーの上部にある「表示」をクリックし、「表示」→「隠しファイル」をクリックします。
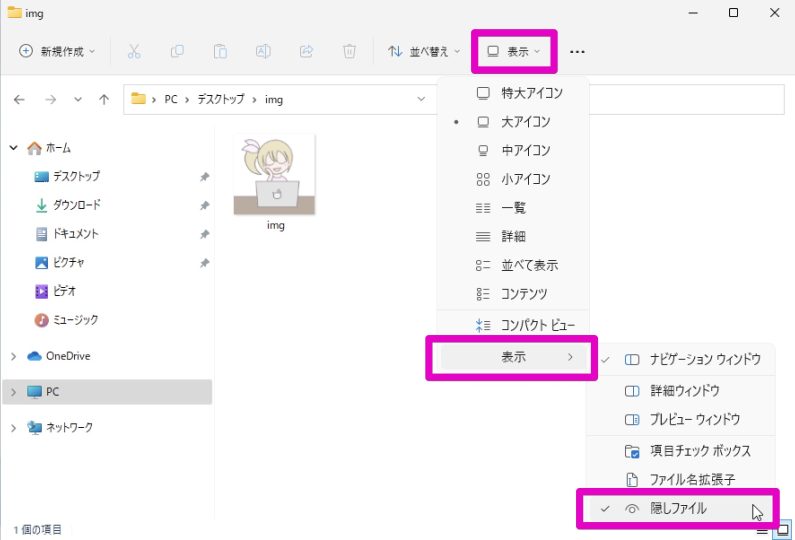
まとめ
隠しファイル、隠しフォルダは、変更したくない大切なデータや、見られたくないデータを保存しておくときなどに便利です。
アプリの設定などは、隠しファイルに保存されていることも多いです。
ですので、よく分からないまま隠しファイル変更してしまうと、アプリがうまく動作しなくなってしまうこともあります。
隠しファイルは注意して扱うようにしましょう。