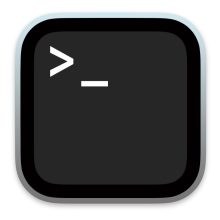Macには、Web上などのテキストを読み上げる機能があります。
今回は、画面上に表示された文字を、Macに読み上げてもらう方法を紹介します。
テキストの読み上げ機能を有効にする
まずは、テキストの読み上げ機能を有効にする設定を行なっていきます。まず、Macの画面左上のリンゴマークをクリックし、「システム環境設定」を開きます。
そして、「アクセシビリティ」、「読み上げコンテンツ」と、順にクリックします。
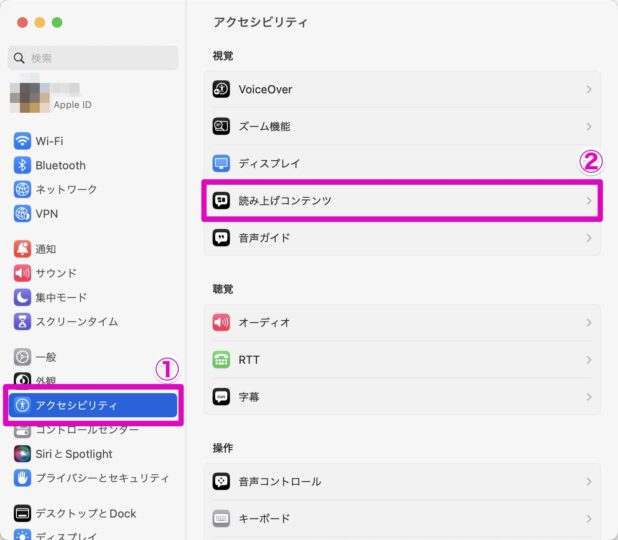
すると、次のようなウィンドウが表示されますので、「選択項目を読み上げる」を有効にします。
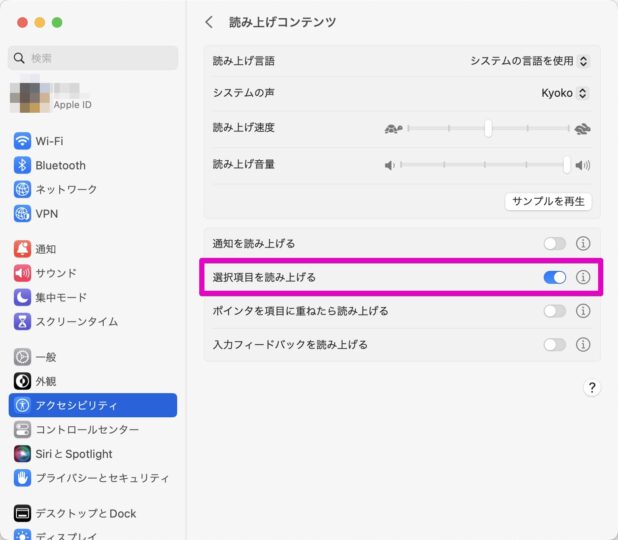
また、ここで「システムの声」や、「読み上げ速度」などを変更できます。
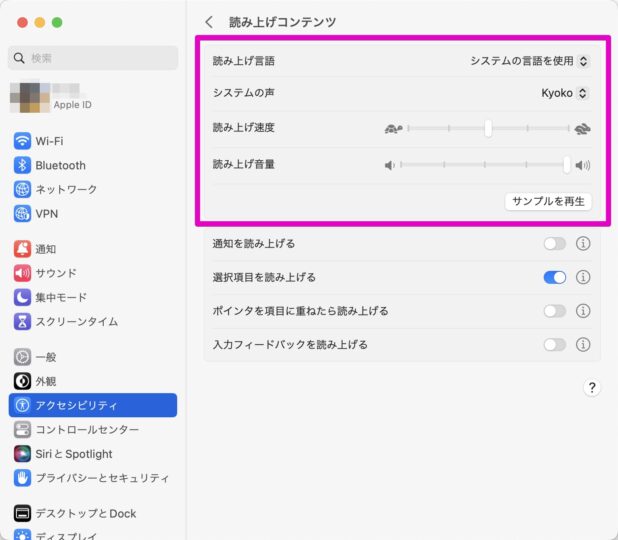
これで、テキストを選択した状態で、指定したショートカットキーを押すと、テキストを読み上げてくれるようになります。
デフォルトのショートカットキーは、option + esc です。
テキストを読み上げる
テキストを読み上げるには、読み上げたいテキストを選択した状態で、ショートカットキーを押します。
デフォルトのショートカットキーは、 option + esc です。
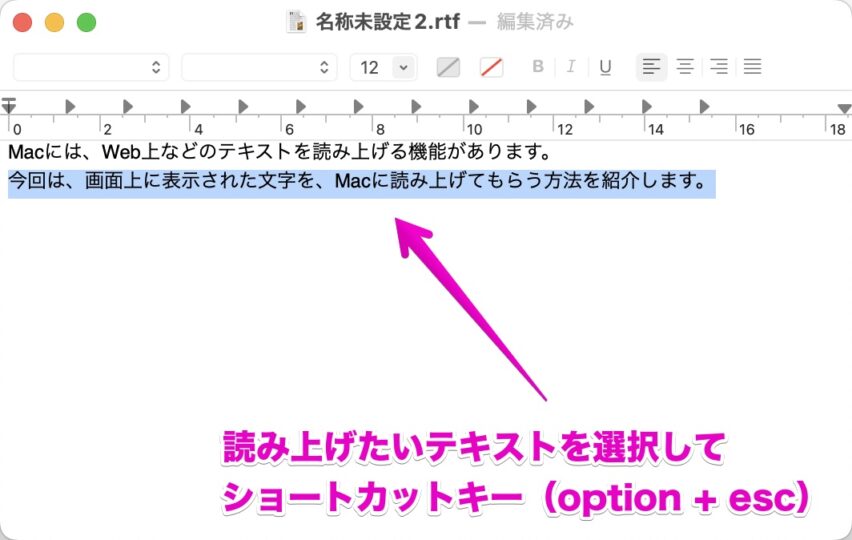
また、読み上げたいテキストを選択した状態で、右クリック、「スピーチ」、「読み上げを開始」とすれば、読み上げることもできます。
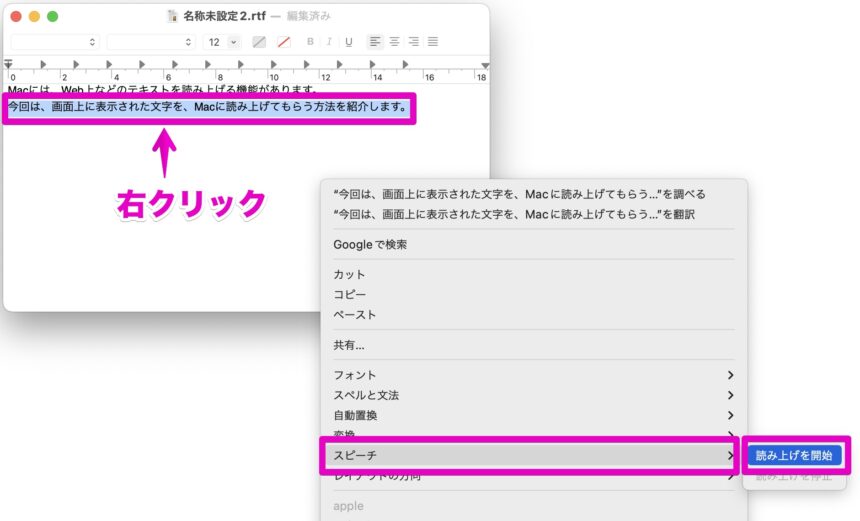
ショートカットキーを変更する
テキストを読み上げるショートカットキーを変更するには、「選択項目を読み上げる」の項目の横にあるiマークをクリックします。
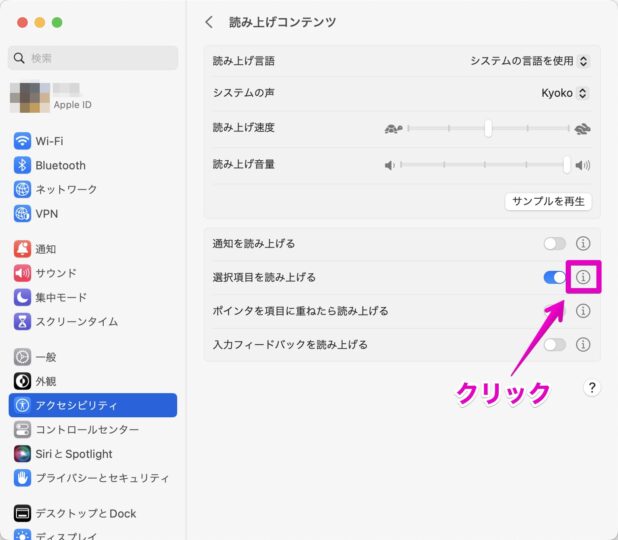
すると、次のような画面が開きますので、「キーボードショートカット」のところで、使いたいショートカットキーを押すことで、設定を変更することができます。
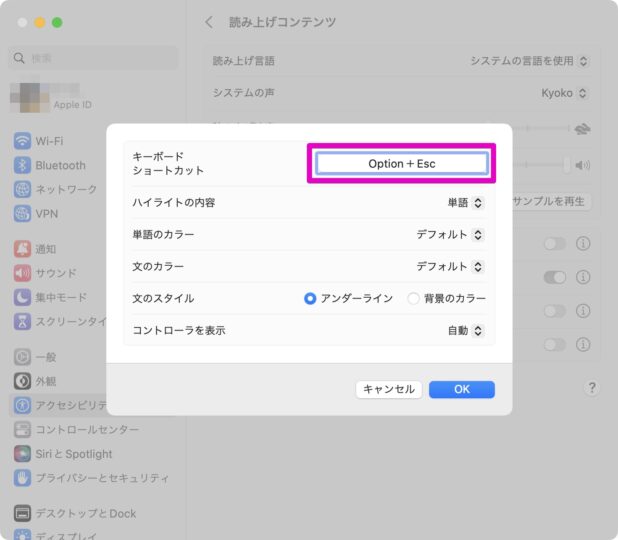
まとめ
Macにはテキストを読み上げてくれる、とても便利な機能があります。
小説などの長い文章を書いているときなどは、読み返すのにとても時間がかかるので、この読み上げ機能を使うと、かなり作業がはかどるようになります。
また、文章が耳から入ってくるので、入力ミスなどにも気づくことができ、文章の質を上げることができます。