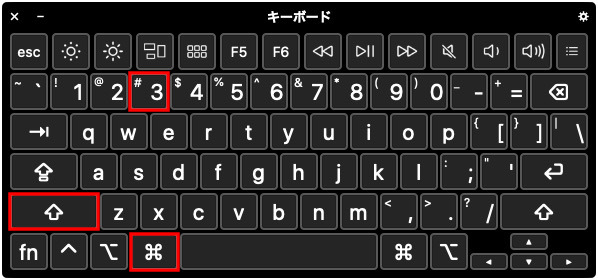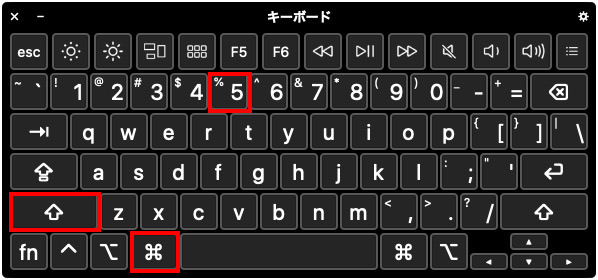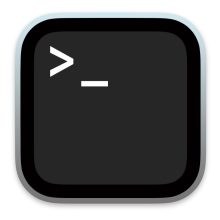スクリーンショットは、画面を画像として保存してくれる機能です。
パソコン関連のブログなどをやっている場合、本当によく使います。
ところで、Macでのスクリーンショットにも、さまざまな方法があるのはご存知ですか?
なんと、タイマーで何秒後に撮るのか、という設定もできてしまいます。
今回は、Macでスクリーンショットを撮る、さまざまな方法を紹介します。
画面全体をスクリーンショット
まずは、基本的な方法で、画面全体のスクリーンショットを撮る方法です。
範囲を指定してスクリーンショット
続いて、指定した範囲のみのスクリーンショットを撮るする方法です。
するとカーソルが「+」の形になります。
あとは、スクリーンショットを撮りたい範囲をドラック&ドロップするだけです。
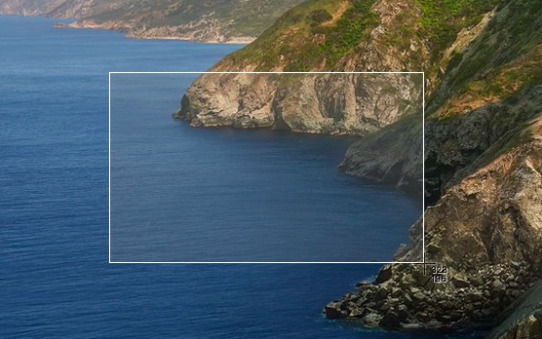
ウィンドウをスクリーンショット
任意のウィンドウのみのスクリーンショットを撮ることもできます。
先ほどと同じで、以下のキーを押します。
Shift + command + 4
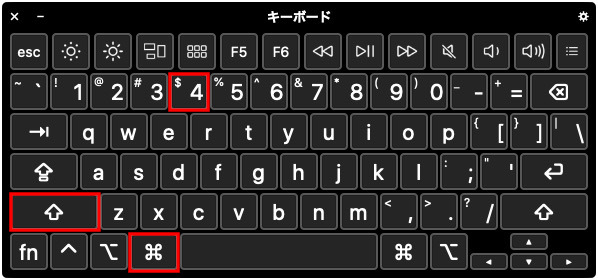
次にSpaceをおします。(同時に押しても、スクリーンショットを撮ることはできます)
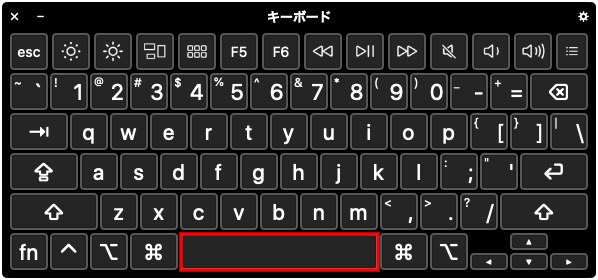
カーソルがカメラのマークになりますので、スクリーンショットを撮りたいたいウィンドウを選び、クリックします。
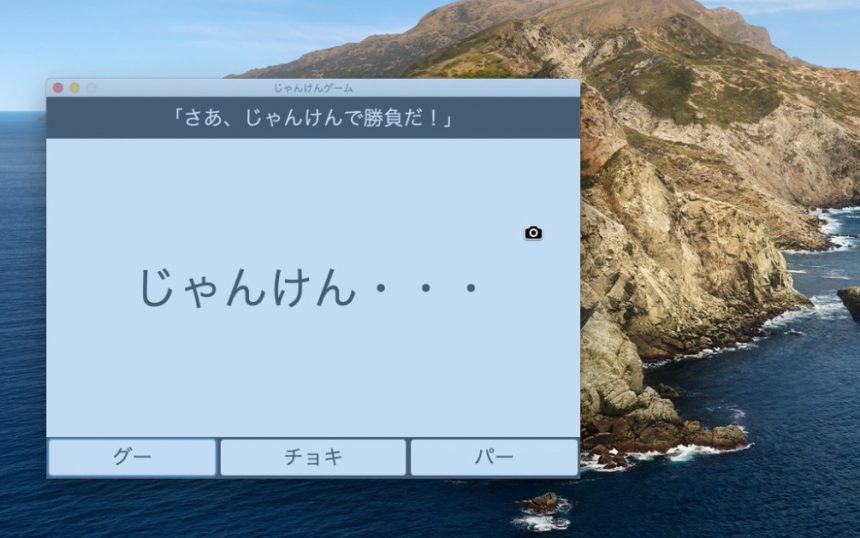
これで、任意のウィンドウのみのスクリーンショットを撮ることができます。
影を消す方法
ウィンドウをスクリーンショットしたとき、画像に影ができてしまいます。
この影を消すこともできます。
さきほどの、「ウィンドウのスクリーンショット」のところで、最後に任意のウィンドウをクリックしましたが、ここでAlt(option)を押しながらウィンドウをクリックします。
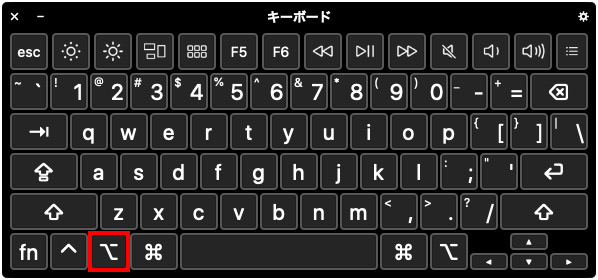
これで、影なしの、ウィンドウのスクリーンショットを撮ることができます。
スクリーンショットアプリを使ってみよう
スクリーンショットアプリを使うと、もっと便利なことがいろいろできます。
Launchpad の 「その他」から「スクリーンショット」を立ち上げます。
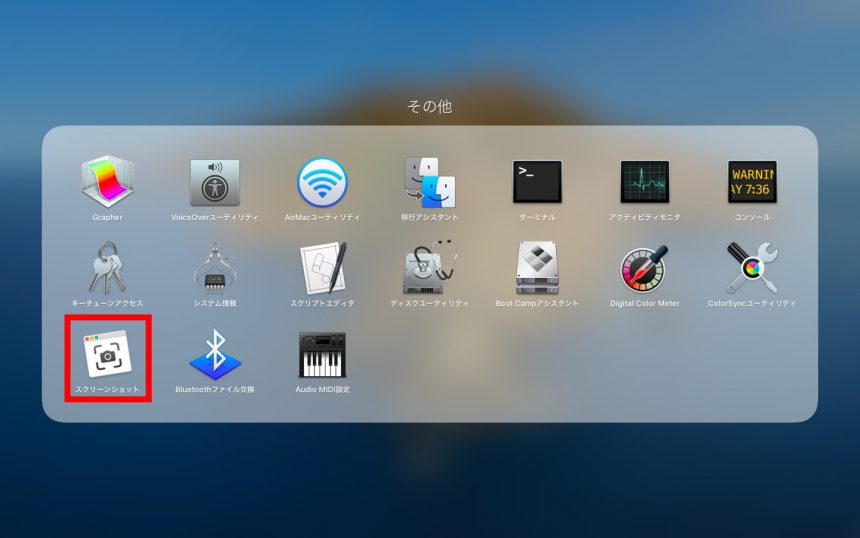
すると、このようなものが開かれます。
実はこのアプリ、左側が画像、右側が動画となっております。なんと、動画まで録画できてしまうんです。
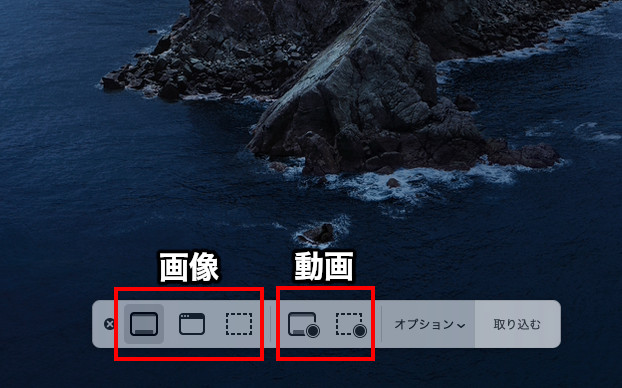
どうしたいのかを選択したら、「取り込む」もしくは「収録」をクリックすると、スクリーンショットを撮ったり、画面を収録したりすることができます。
アプリを一瞬で開く方法
実はこのアプリですが、わざわざLaunchpadから開かなくてもいいのです。
もっと簡単に立ち上げることができます。
これで、一瞬にして開くことができます。
タイマーで秒を指定してスクリーンショット
タイマーで秒を指定し、スクリーンショットのタイミングを遅らせることもできます。
アプリから、秒数を指定してスクリーンショット
Shift + command + 5でアプリを開き、「オプション」からタイマーの秒数を指定します。
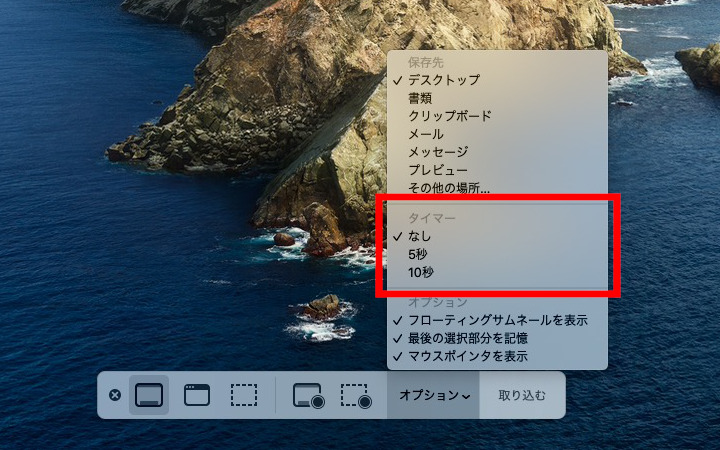
これでタイマーを使ったスクリーンショットを撮ることができます。
ターミナルからコマンドを使って、秒数を指定してスクリーンショット
また、10秒でも短すぎる、といった場合などは、ターミナルからコマンドを入力することで、スクリーンショットを撮ることもできます。
ターミナルは、Launchpadの「その他」から立ち上げることができます。
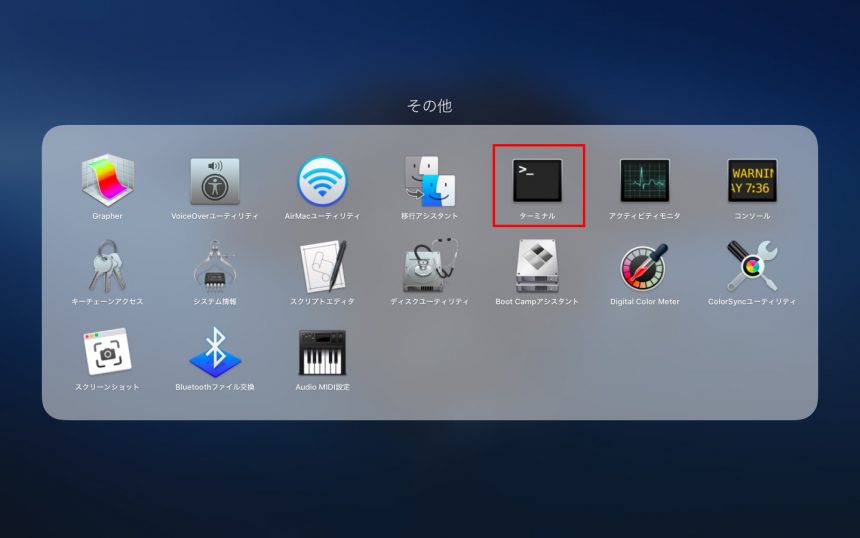
画面全体の場合は、以下のコマンドを実行します。この場合は、-Tオプションで20秒後にスクリーンショットが撮られるようにしています。
screencapture -T 20 ~/Desktop/screenshot.png
選択範囲、もしくは任意のウィンドウの場合は、オプションとして-iをつけて実行します。
$ screencapture -i -T 20 ~/Desktop/screenshot.png
マウスカーソルを含めてスクリーンショット
スクリーンショットアプリから、マウスカーソルを含めるか含めないかの設定をすることもできます。
もし含めたい場合、Shift + command + 5でアプリを開き、「オプション」から「マウスポインタを表示」にチェックを入れましょう。
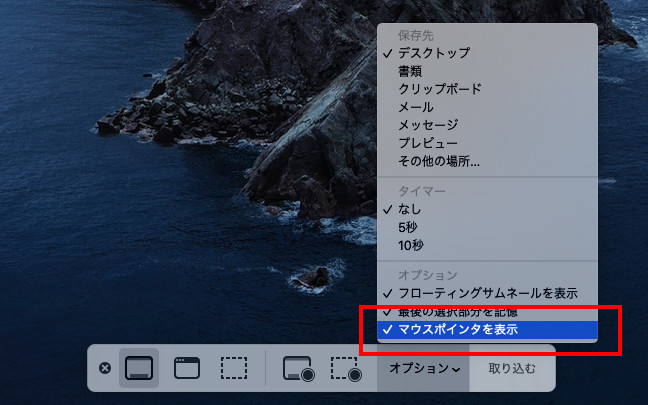
保存する形式をjpgなど変更する方法
さて、初期状態では保存形式がpngになっています。
この保存形式を変更する方法を紹介します。
Launchpadの「その他」から、ターミナルを立ち上げます。
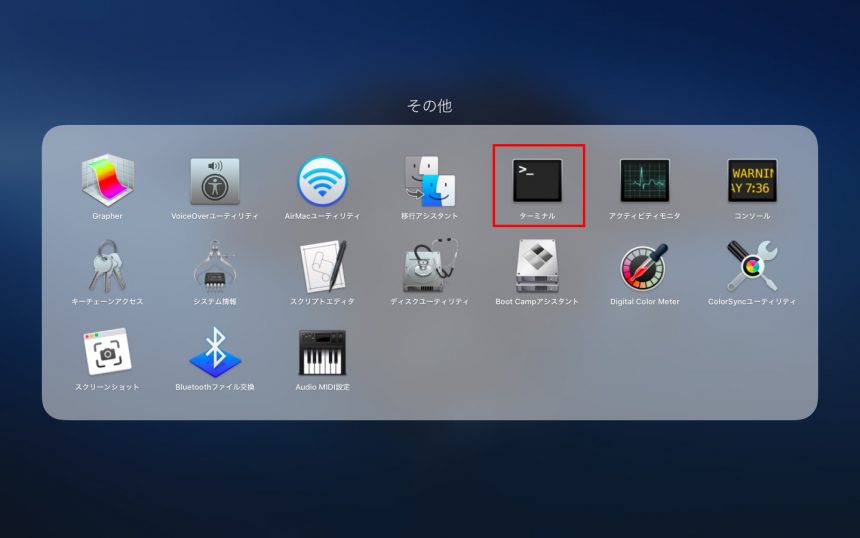
もしjpgに変更したい場合は、以下のコマンドを入力します。
$ defaults write com.apple.screencapture type jpg $ killall SystemUIServer
このjpgをgifに変えれば、gif形式で保存されるようになります。
もし、もとに戻したい場合は、以下のコマンドを実行します。
$ defaults delete com.apple.screencapture type $ killall SystemUIServer
まとめ
今回はMacの画面のスクリーンショットを撮る、さまざまな方法を紹介しました。
Macのスクリーンショットはなかなか高性能なので、使い道によってスクリーンショットの方法を変えると、作業がとてもはかどります。