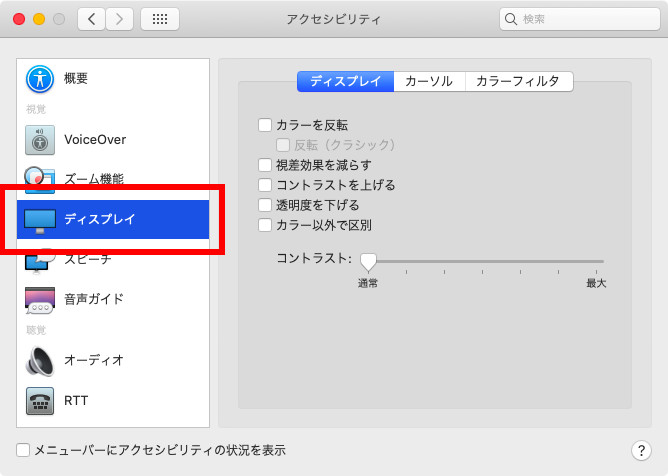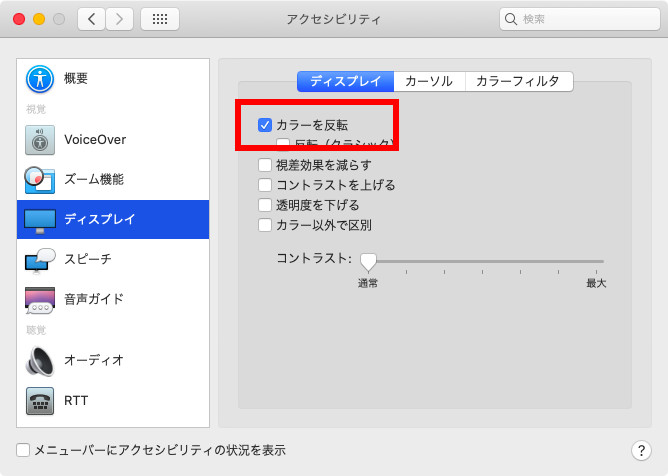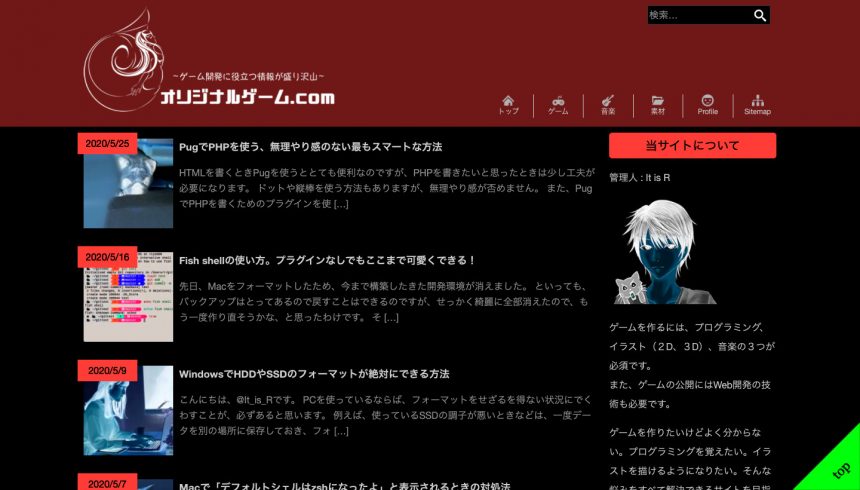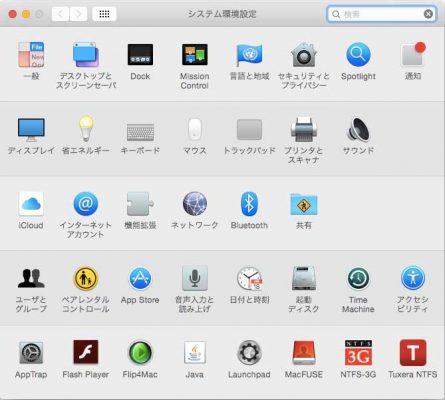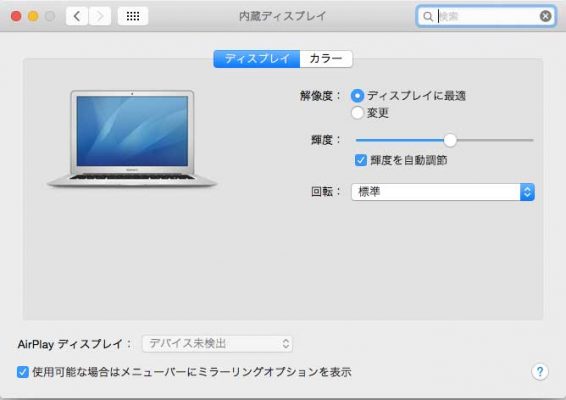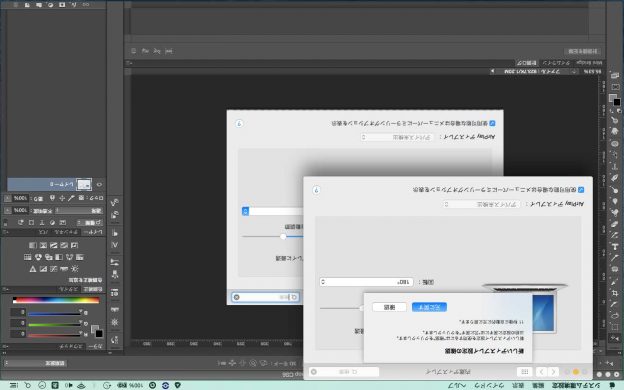前を見ろと言われると横を見る@It_is_Rです。
みなさま、イタズラは好きですか?困っている人を見るのは楽しいですか?
そんなあなたにぴったりな記事を書きます。題して、「みんなが使う共有PC(Mac)でイタズラしようぜ!!」
今回はWindowsユーザーの人ゴメンなさい。Macのみのイタズラとなります。
※やりたい気持ちは分かりますが、あまり過激なイタズラはやめておきましょう。
スクリーンショットをデスクトップの壁紙にする
まず始めは、こんなイタズラです。
デスクトップのスクリーンショットを撮って、それを壁紙にします。
command + shiftキー + 3で、画面全体のスクリーンショットをとることができます。
① まずはデスクトップにある、フォルダやファイルはそのままの状態で、スクリーンショットを撮ります。
② デスクトップのフォルダやファイルを、綺麗に片付けましょう。
③ スクリーンショットした画像を壁紙にします。
これで、完璧です。
すると、いくらファイルやフォルダをクリックしてもMacが反応しない、というふうになりますので、慌てているところを後ろから見て楽しみましょう。
さらに、これを応用することで、デスクトップに同じ名前のファイルやフォルダを擬似的に作ることができます。
例えば、「大切なデータ」というフォルダがあったとして、そのデスクトップのスクリーンショットを撮ります。
そのスクリーンショットを壁紙に設定し、「大切なデータ」フォルダを少しずらして、再びスクリーンショットを撮ります。
それを繰り返すと、このようになります。
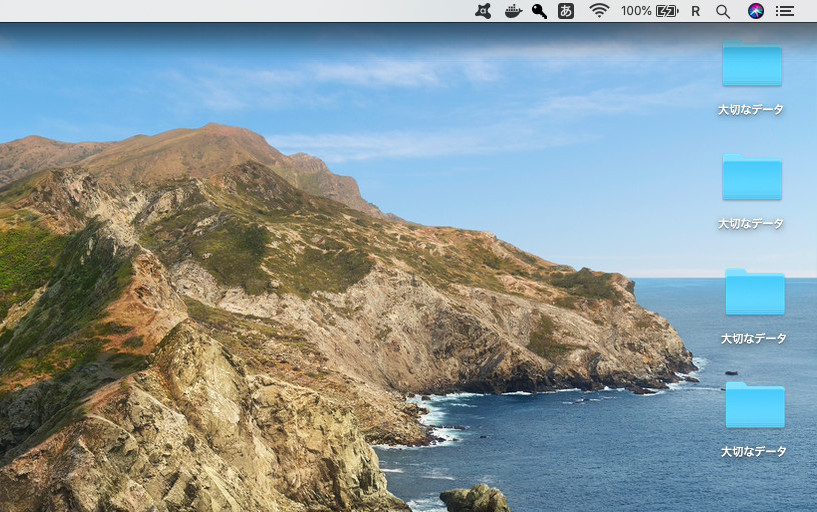
さて、本当の「大切なデータ」はどれでしょう?
もう一つ、壁紙をお下品な画像にしておくというのもあります。
画面の色を反転させておく
Macには、画面の色を反転させる機能があります。あまりMacに詳しくない人は、「あれ?パソコン壊れた」と思い、再起動しても直りません!
それを後ろから見ていて、心の中で大爆笑しながら直してあげると、逆に感謝されます。
Appleメニューから「システム環境設定」を開き、「アクセシビリティ」をクリックします。
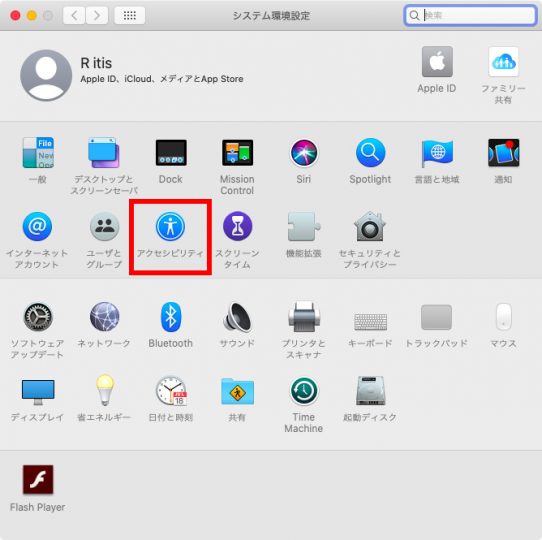
※画像はイメージです。
画面を上下逆さまにする
次はMacの画面を上下逆さまにするイタズラです。
このイタズラをしておけば、次使った人がMacに詳しくなければ、ディスプレイを逆さまにして使っているかも知れません。
Macの画面を上下逆さまにする方法
まず、システム環境設定を開きます。
そして、commandキーとalt(option)キーを同時に押しながら、「ディスプレイ」をクリックします。
すると、「回転」という項目が出現します。
これを、180°に変更すると。。。
画面全体が逆さまになります。
あとは「確認」をクリックするだけ。
ただ一つ、自分が直す羽目になった時に、上下反転されているので、かなり直しにくい。。。