Macを使っていて、なんとなくパスワードを変更しておきたいな、と思うことがあります。
しかし、ささっとパスワードを変更してしまおう、と思っても、どこから変更するんだったかな、と迷いますよね。
そこで今回は、Macのログインパスワードを変更する方法として、システム環境設定から行なう方法と、コマンドで行なう方法の、ふたつを紹介します。(間違えなければ)すぐできます。
※コマンドでパスワードを変更する場合、間違えると厄介なことになる場合があります。システム環境設定からパスワードを変更する方法をおすすめします。
システム環境設定からパスワードを変更する方法
まず、システム環境設定からMacのログインパスワードを変更する方法を見ていきましょう。
アップルメニューから「システム環境設定」を選択します。
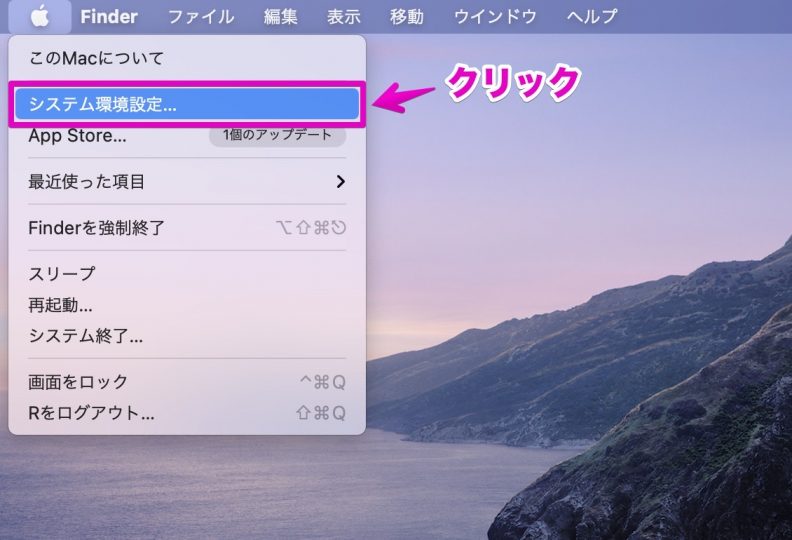
すると、次のような画面が表示されるので、「ユーザとグループ」を選択します。
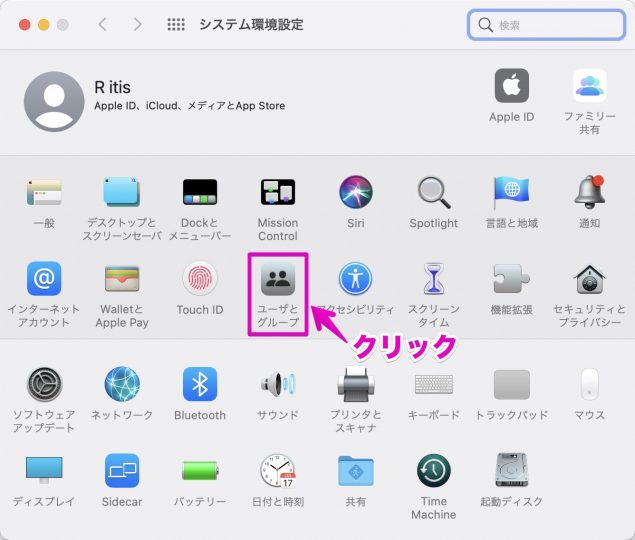
以下のような画面が表示されたら、「パスワードを変更」をクリックします。
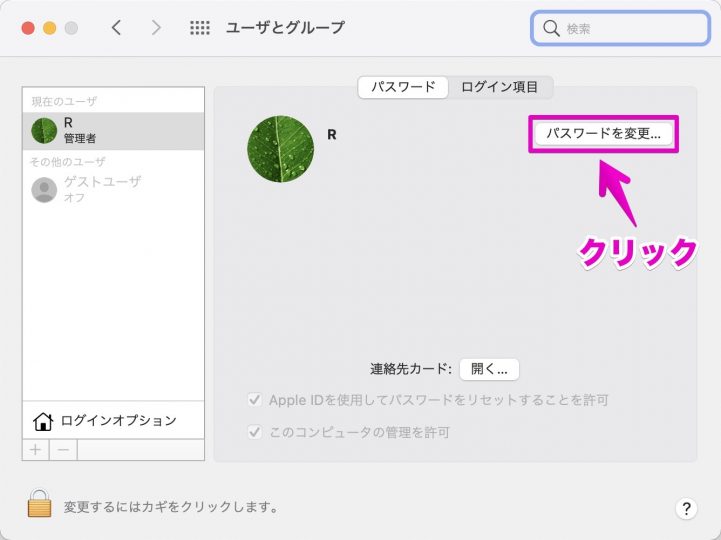
すると、次のような画面が表示されます。
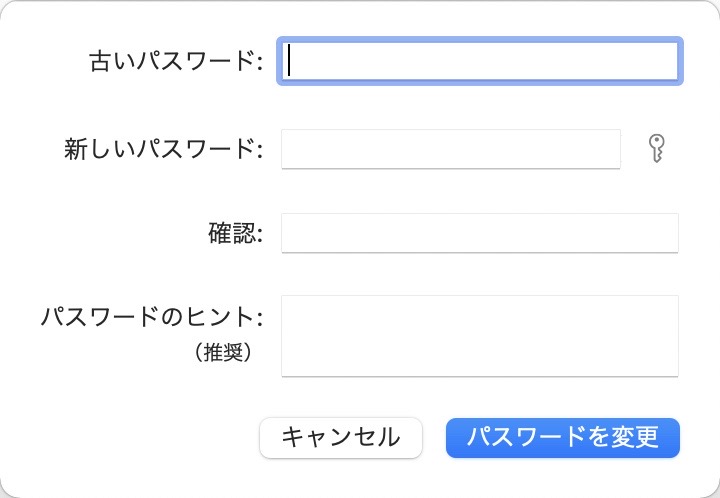
古いパスワードには今現在使っているパスワードを、新しいパスワードには新しく設定したいパスワードを、確認にもういちど新しく設定したいパスワードを入力します。
パスワードのヒントは必須ではありませんが、パスワードを忘れてしまったときのヒントを入力しておきましょう。
「パスワードを変更」をクリックして、完了です。
コマンドによるMacのログインパスワードの変更
コマンドに慣れている方は、こちらのほうがかんたんかもしれません。
ただ、失敗したときは、少し厄介なことになります。
Macのログインパスワードを変更するには、passwdコマンドを使います。
ターミナルを開き、以下のようにコマンドを入力しましょう。
$ passwd
Changing password for r.
Old Password: (いま使っているパスワードを入力)
New Password: (新しく設定したいパスワードを入力)
Retype New Password: (もう一度、新しく設定したいパスワードを入力)
################################### WARNING ###################################
# This tool does not update the login keychain password. #
# To update it, run `security set-keychain-password` as the user in question, #
# or as root providing a path to such user's login keychain. #
###############################################################################すると、WARNING(警告)が表示されました。
仰せのとおりに、コマンドを実行します。
$ security set-keychain-password
Old Password: (いま使っているパスワードを入力)
New Password: (新しく設定したいパスワードを入力)
Retype New Password: (もう一度、新しく設定したいパスワードを入力)これでMacのログインパスワード変更は完了です。
一度ログアウトして、再びログインして確かめましょう。
もし、security set-keychain-passwordを実行し忘れて、ログアウトしてしまうと、ちょっと厄介になるかもしれません。
というのも、私の環境では、常駐アプリ(Adobe Creative Cloudなど)が全てログアウトされ、メールソフトもパスワードを要求され、ブラウザに保存されていたパスワードも表示されなくなってしまいました。
もし、security set-keychain-passwordを実行し忘れた場合、Macにログインしたときに以下のような画面が表示されます。そんなときは「Apple ID環境設定」をクリックします。
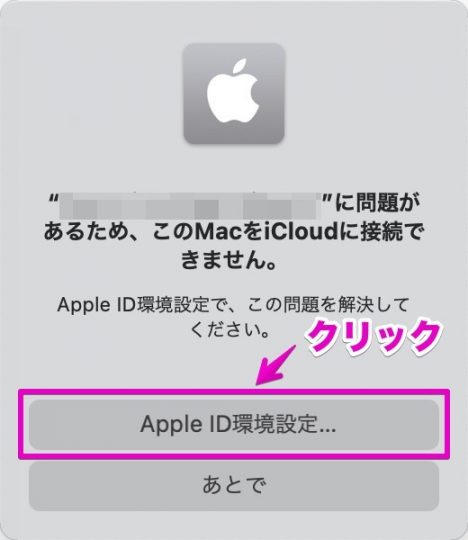
つぎのような画面が表示されたら、Apple IDのパスワードを入力します。
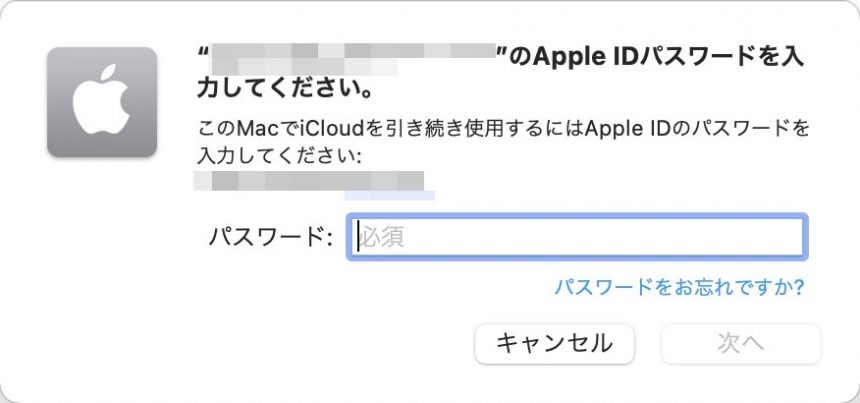
これでログイン後も正常に起動できるようになりますが、私の環境では、常駐アプリがすべてログアウトされ、メールソフトもパスワードを要求され、ブラウザ(Chrome)に保存されているパスワードがうまく読み込めなくなりました。
さらにブラウザでは、再びパスワードを保存しても読み込めず、「/Users/r/Library/Application Support/Google/Chrome/Default/」にある、Login DataとLogin Data-journalを削除し、Chromeを再起動することで、問題を解決しました。
ただ、すべてのサイトのパスワードはもう一度入力する必要があるので、パスワードマネージャやGoogleアカウントに保存していない場合は少々大変です。
もし試すのなら、さきに紹介した、システム環境設定からパスワードを変更する方法が確実かと思います。
まとめ
パスワードの変更はそれほど頻繁に行うことはないと思うので、ふとMacのパスワードを変更したいな、と思ったとき、どうやって変更するんだったかな、と迷うことがあります。
方法としては、システム環境設定から変更する方法と、コマンドで変更する方法があります。
今回はそのふたつの方法を紹介しました。
Macのログインパスワードを変更したいと思ったときは、ぜひ参考にしてください。









