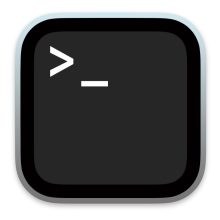私の脳は SSD 並です。@It_is_Rです。
Macbook って SSD の容量が小さいですよね。使っているとすぐに足りなくなってしまいます。
私は、もともと 128GB だった SSD を transcend の JetDrive を使って 240GB にして使っていました。 240GB ってかわった数字ですね。
しかし、時が経つにつれ、 240GB でも足りなくなってきました。使わなくなったアプリを消したり、画像や音楽を消して。。。間違えて大事なデータ消してしまっていたり。。。
そんなこんなで、 Macbook Air の SSD を 1TB にしてみました。
※SSD を交換する時の注意点として、絶対にバックアップをとっておきましょう。予想だにしないことがおこったりします。前は同じやり方でできたにのにー、的な。
1TB の SSD を購入してみた
今回購入した SSD はこちらです。
購入先は秋葉館のネットショップです。

秋葉館のサイトでも色々伏せられているので、ここでも一応モザイク入れさせていただきました。
こんな感じです。
この辺でテンション上がりまくりですが、勢いに任せると失敗するので、慎重にやります。

Macbook の SSD を交換する
まず Macbook の底蓋を取り外してみましょう。
底蓋のネジを ペンタローブドライバー(P5)で外します。
外しました。開けるまで気がつきませんでしたが、埃がすごいです。

SSD はネジで固定されています。ネジをとって、SSD を外しました。

あとは、バッテリーのコネクタを繋いで、底蓋をはめてあげれば完成です。
Time Machine でデータを復元する
これは失敗談も兼ねてなのですが、データの復元は、外付けHDDに Time Machine でとっておいたバックアップから行いました。
最初、 取り外した SSD を JetDrive のケースに入れて復元しようとしたのですが、どういうわけかエラーに。
前はできたのにーって感じです。なにかやり方を間違えたのでしょうか。それとも OS のバージョンの違いか。
⌘command R で起動し、 Time Machine バックアップから復元としても、またしても失敗。。。
そこで、いったん MacOSインストール を選択し、その途中に表示される移行アシスタントから、外付けHDDの Time Machine バックアップデータを選択することで、どうにか復元することができました。
内部ストレージの確認
「このmacについて」から、「ストレージ」、もしくは「システムレポート」の「ストレージ」で、1TBと認識されていれば成功です。
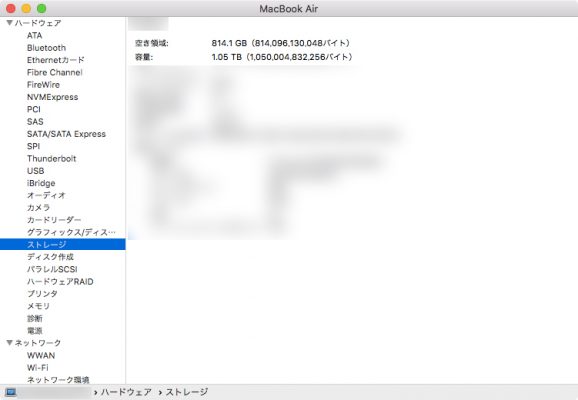
まとめ
今まで Macbook Air の 容量が足りなくて困っていましたが、 SSD を 1TB にして、結果かなり快適になりました。
もし同じように悩んでいる方がいれば、参考にしていたたけるとありがたいのですが、万が一失敗しても、そこは自己責任でお願いします。
最後にもう一度書きますが、絶対にバックアップをとってから行なってください。ほんとにヒヤヒヤしましたから。