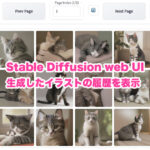PhotoShopを使ってイラストを描きたいとき、ブラシツールを使ったマウスのみの操作では、なかなか綺麗な線を引くことができません。
しかし、ペンツールを使うと、マウスのみの操作でも、強弱のある、綺麗な線を引くことができます。
今回はペンツールのパスを使って、マウスのみの操作で、綺麗な曲線を引く方法を紹介します。
ペンツールを使う
PhotoShopで綺麗な曲線を引きたいときは、ペンツールを使うと便利です。
以下の画像のように、ペンツールのアイコンを長押しすると、いくつかのペンツールとパスを引くのに役立つツールが選べます。
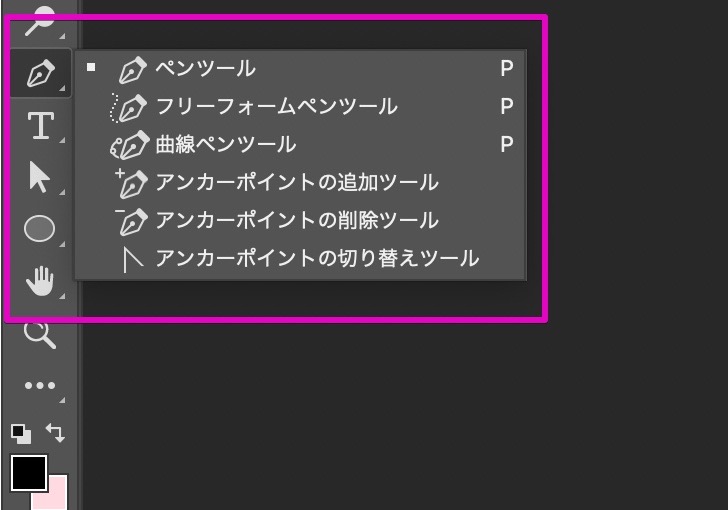
パスに沿って線を引く
では、ペンツールで引いたパスに沿って、線を引いてみましょう。
このようなラインを引いてみました。
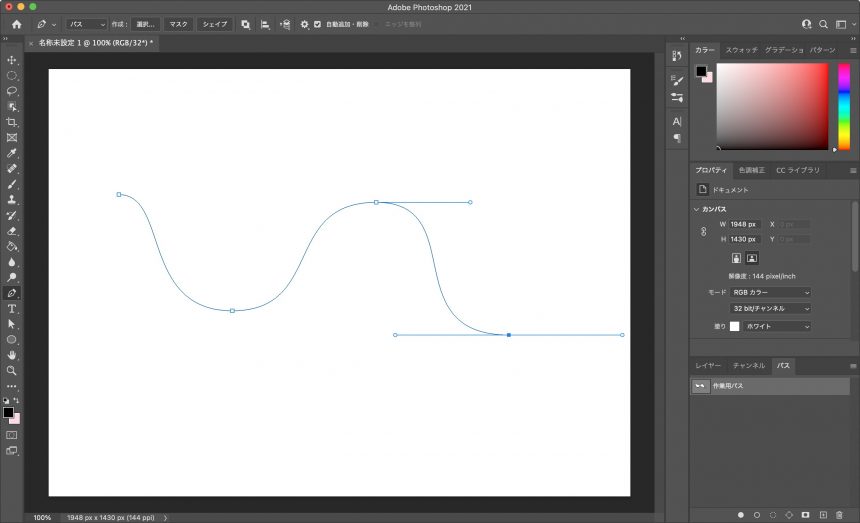
下の画像のように、右クリックで表示されたメニューから、「パスの境界線を描く」をクリックします。
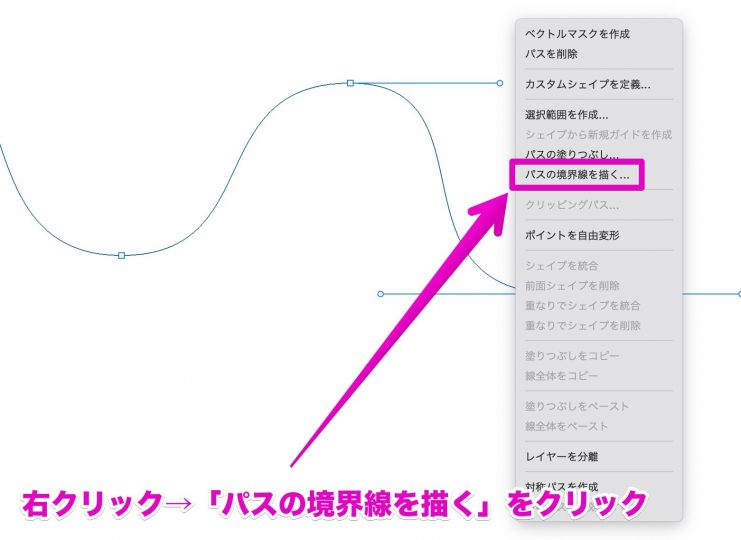
下のように、「OK」をクリックします。
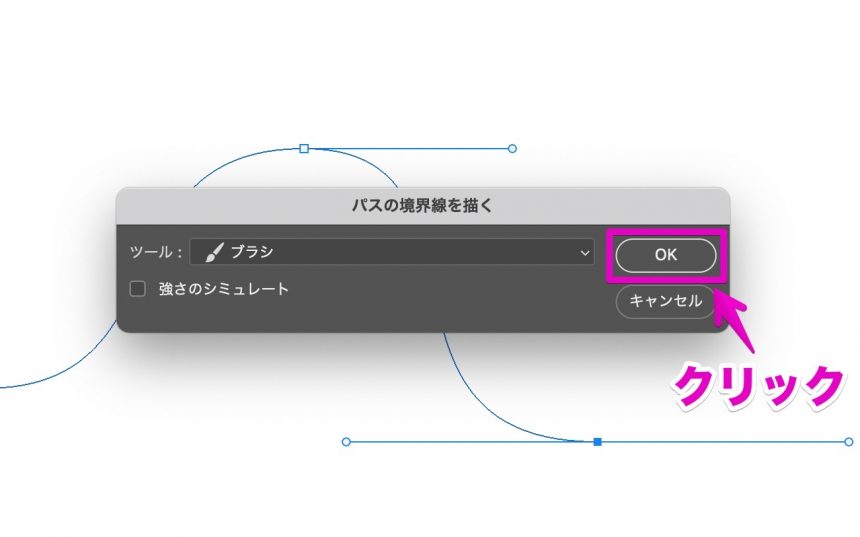
するとこのように、綺麗な曲線を引くことができます。
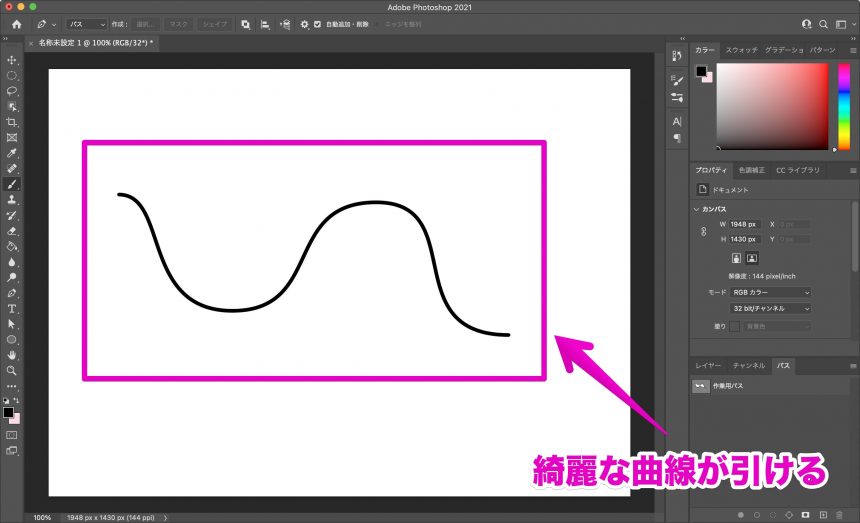
ブラシを変更して曲線を引く
もちろんブラシを変更すれば、曲線もそのブラシによって引かれたものになります。
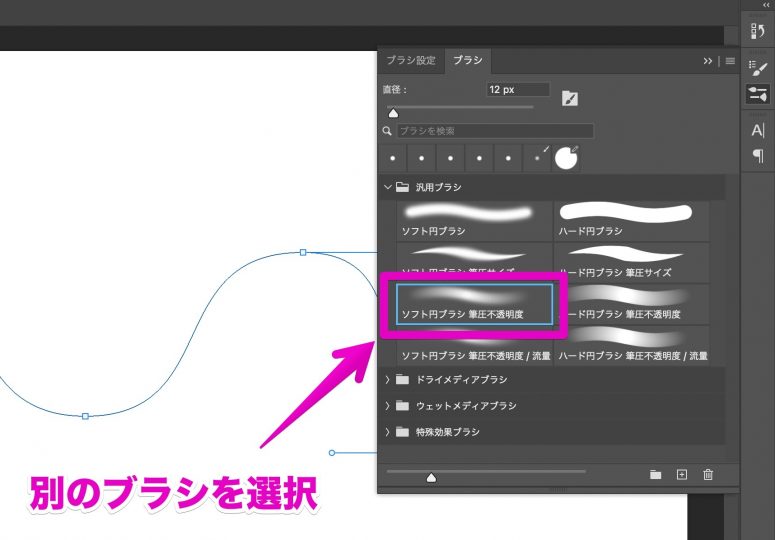
ペンツールにして、さきほどと同じように、右クリックから「パスの境界線を描く」をクリックします。
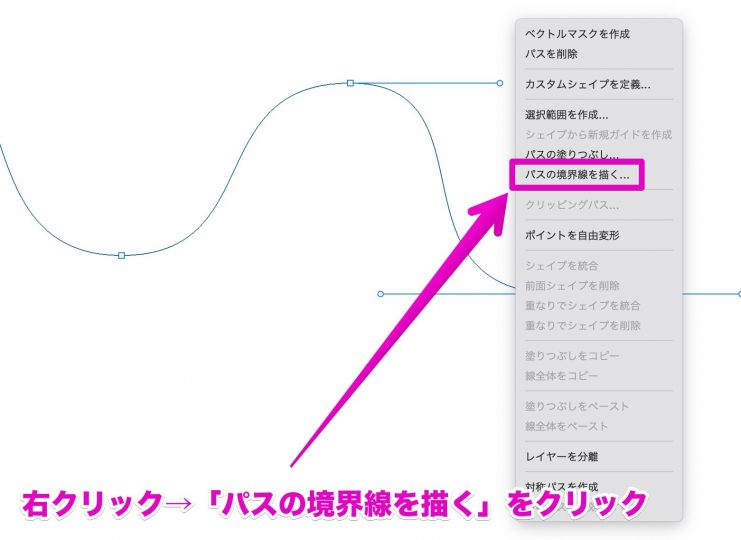
下のように、「ブラシ」が選択されている状態で、「OK」をクリックします。
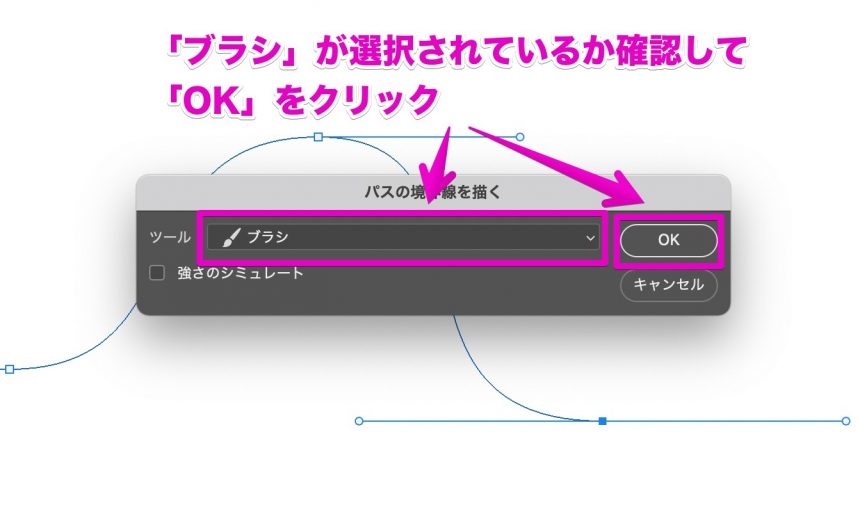
すると、さきほど選んだ、やわらかいブラシで線を引くことができます。
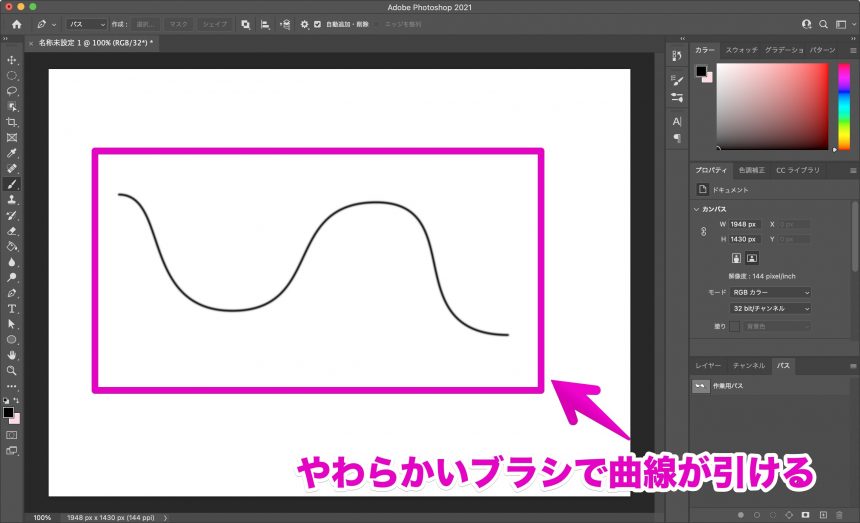
強弱のある曲線を引く
マウスのみの操作でも、強弱のある曲線を引くことができます。
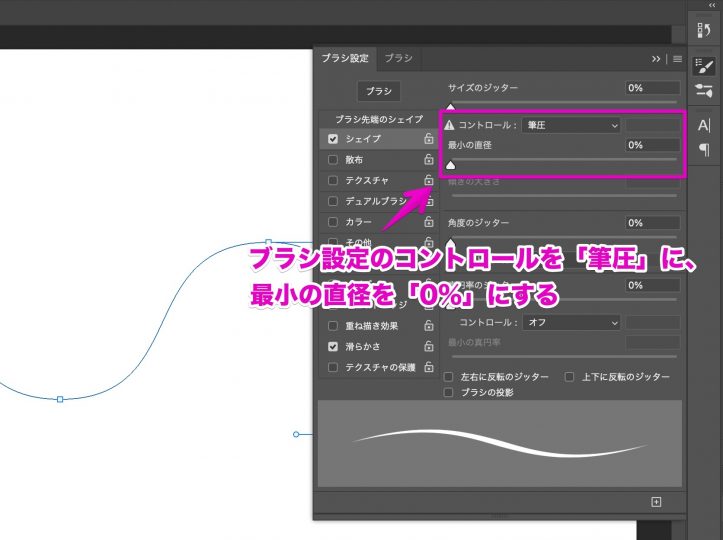
パスを引いたら、ペンツールにして、右クリックから「パスの境界線を描く」をクリックします。
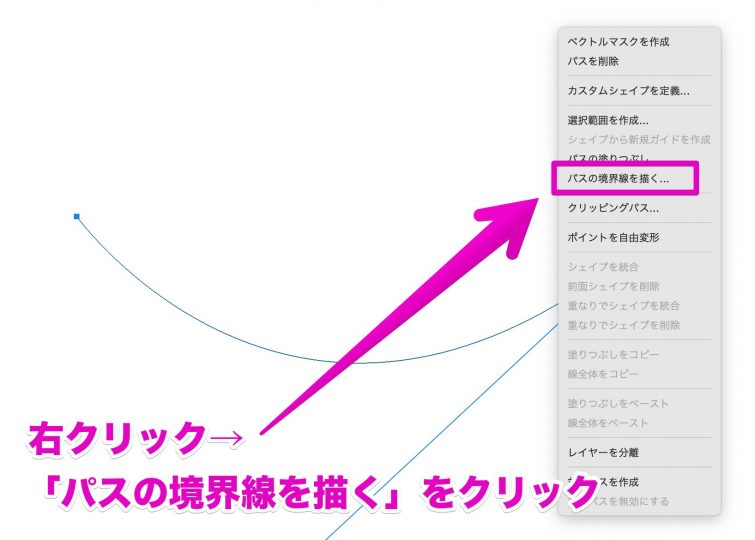
下のように、「強さのシミュレート」にチェックを入れ、「OK」をクリックします。
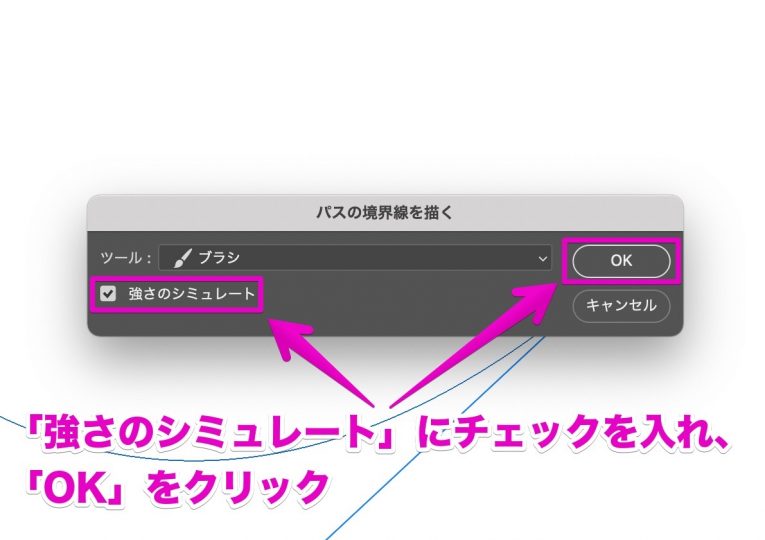
これで、強弱のある曲線を引くことができます。
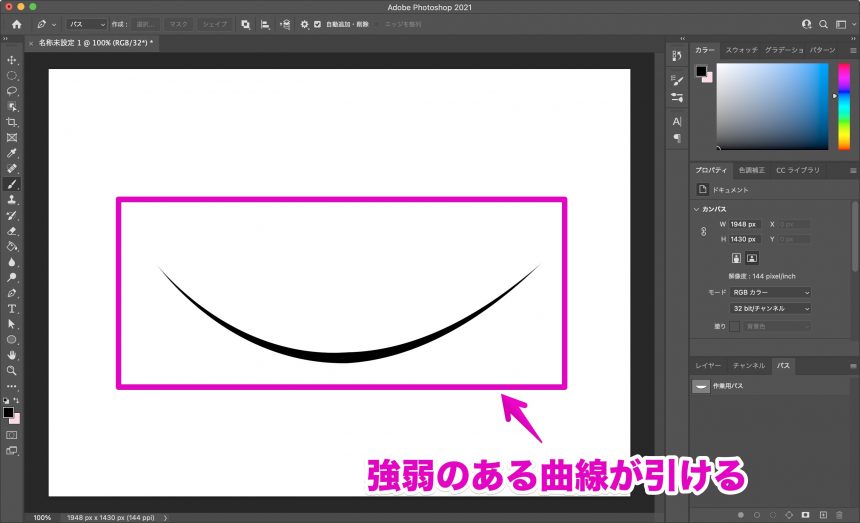
まとめ
PhotoShopを使ってイラストを描きたいとき、マウスのみのフリーハンドの操作では、なかなか綺麗な線を描くことができません。
しかし、ペンツールを使ってパスを引き、そのパスに合わせてラインを描くと、マウスのみの操作でも綺麗な曲線を引くことができます。
ぜひお試しください。