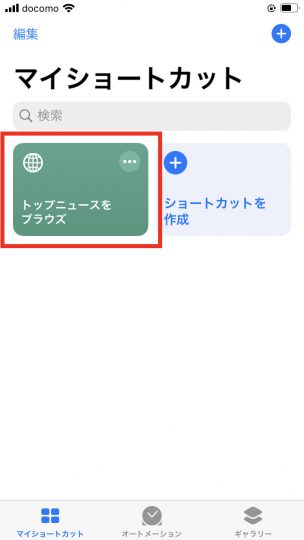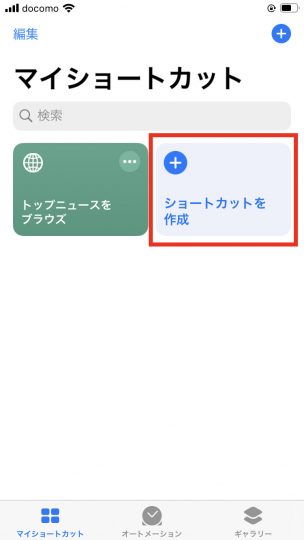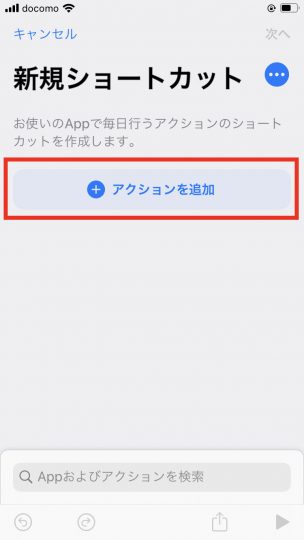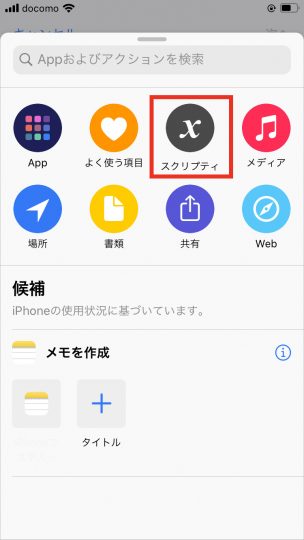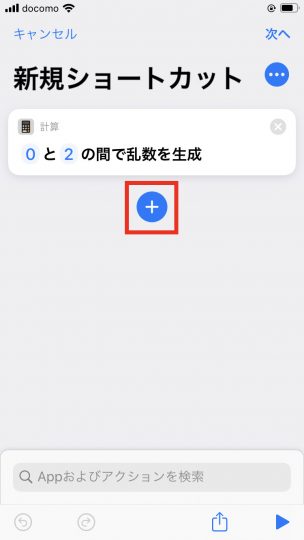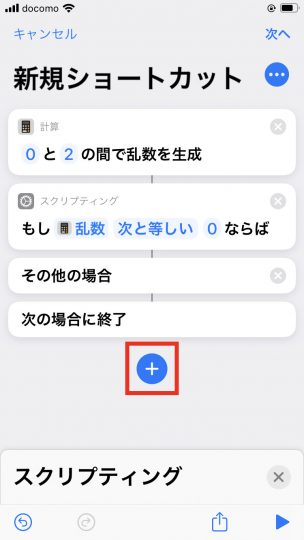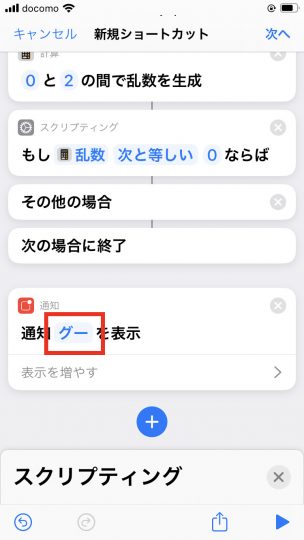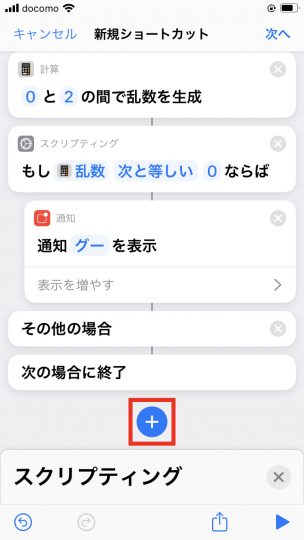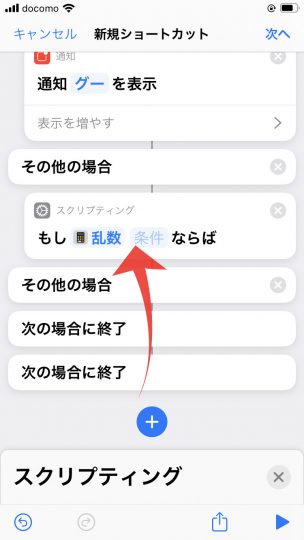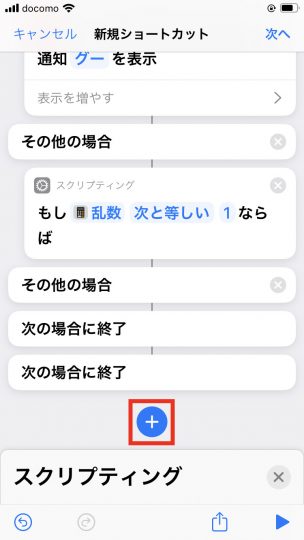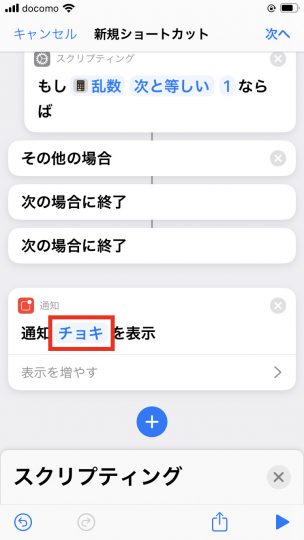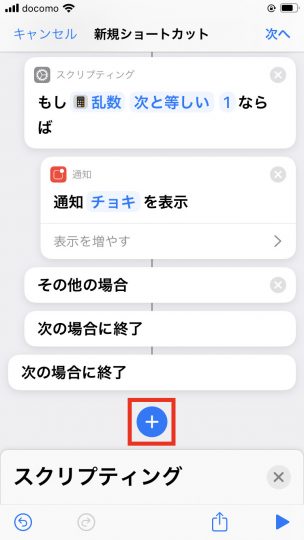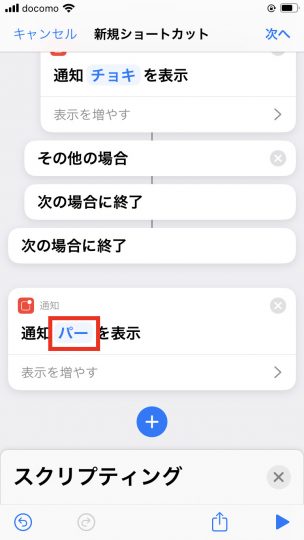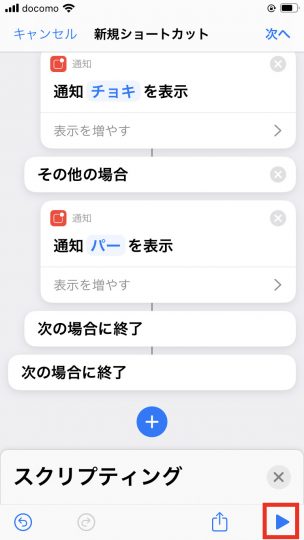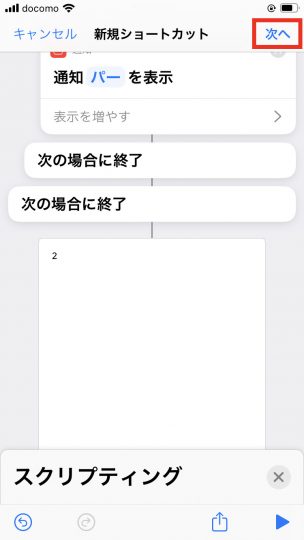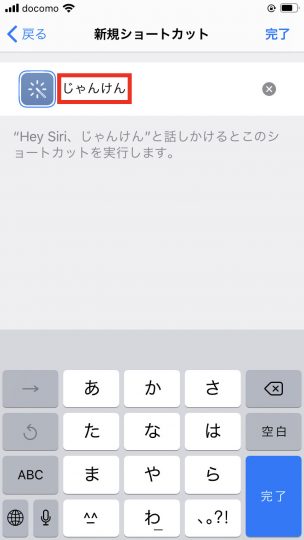iPhoneにはショートカットという、便利な機能があります。
これを使うことで、普段定期的に行う作業を効率化することができます。
さらには、簡単なゲームも作ることもできます。
今回は、iPhoneのショートカットの使い方を紹介します。
iPhoneのショートカットとは
まず、iPhoneのショートカットとはなんなのでしょうか。
これは、普段よく使う機能を登録しておき、素早く作業を行えるようにするものです。
例えば、PayPayやLinePayなどでの決済画面を簡単に表示したり、ニュースサイトを素早くチェックしたり、といったことができるようになります。
ショートカットはアプリになっているので、下の画像のようにショートカットのアイコンをタップすることで開くことができます。
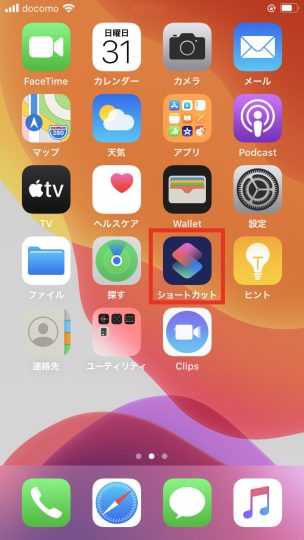
ショートカットは、マイショートカット、オートメーション、ギャラリーの3つから作ることができます。
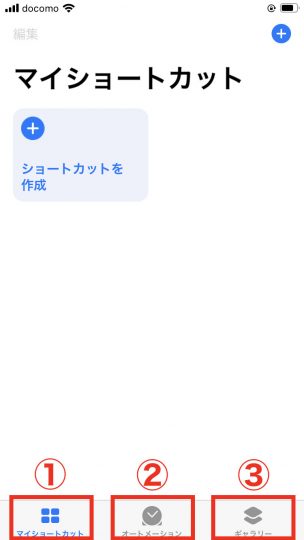
- マイショートカット: 作成したショートカットはここに表示されます。ここから、自分の好きなようにショートカットを作成することもできます。
- オートメーション: Wi-Fiが接続されたとき、おやすみモードがONになったとき、といった、なんらかの条件をきっかけに実行するショートカットを作成できます。
- ギャラリー: さまざまなショートカットのサンプルを見ることができます。ここから好きなものをショートカットとして登録することもできます。
はじめてショートカットを作成する場合は、ギャラリーから適当なものを追加して、どんなものができるのかを見てみるといいかもしれません。
ギャラリーからショートカットを作成する方法
ショートカットを作成する方法として一番簡単なのは、ギャラリーから選ぶ方法です。
ギャラリーにはショートカットのサンプルがいくつもありますので、そのなかから自分がよく使うものを探す、という方法になります。
アプリを開いたら、「ギャラリー」をタップします。
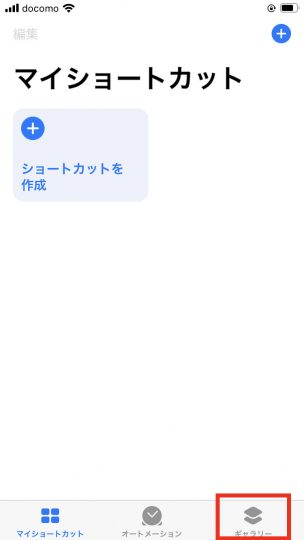
この画面から、さまざまなショートカットを追加することができます。
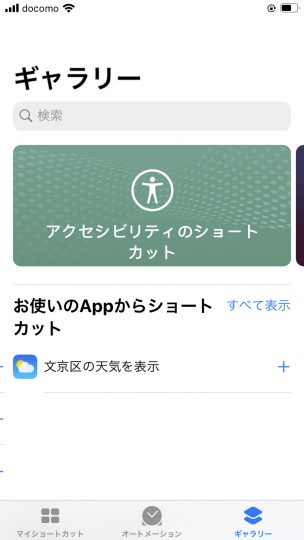
今回は例として、「トップニュースをブラウズ」というショートカットを追加してみます。
画像のように「必須ショートカット」から、「トップニュースをブラウズ」をタップします。
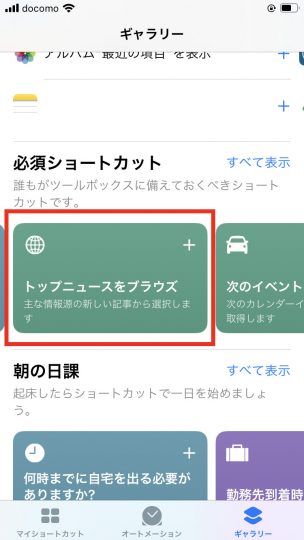
表示された画面下部の「ショートカットを追加」をタップします。
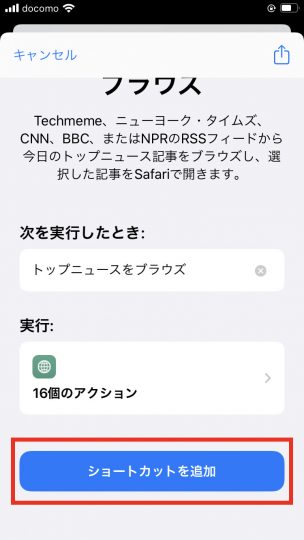
「マイショートカットに追加されました」と表示されますので、「マイショートカット」に移動しましょう。
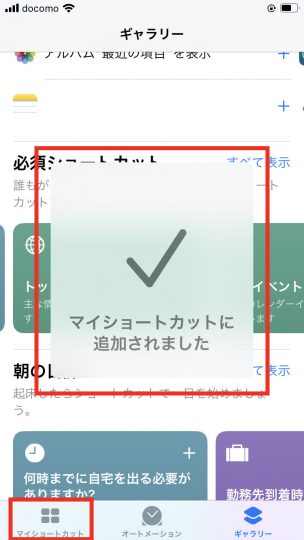
これをタップすると、ニューヨーク・タイムズやBBCなど、アメリカのニュース(英語)を見ることができます。
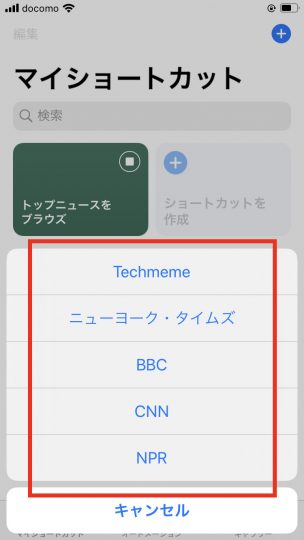
ショートカットを自分で作る方法(じゃんけんゲーム)
つづいて、ショートカットを自分で作成してみましょう。
今回は、簡易的なじゃんけんゲームを作ってみます。
「数字」から「乱数」を選びます。
これは、設定した範囲の数字をランダムに取得するものです。
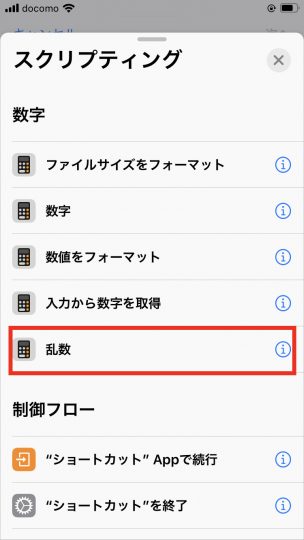
最小値には「0」、最大値には「2」を入力します。
これで、0〜2の間の数字のどれかをランダムに取得できます。
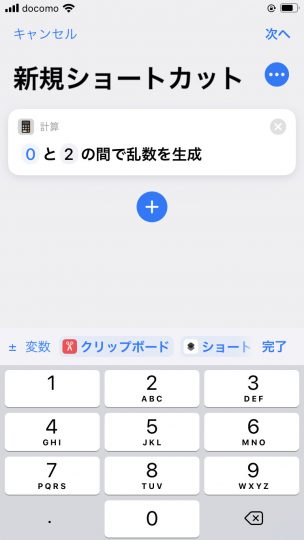
「スクリプティング」の「制御フロー」から「if文」を選択します。
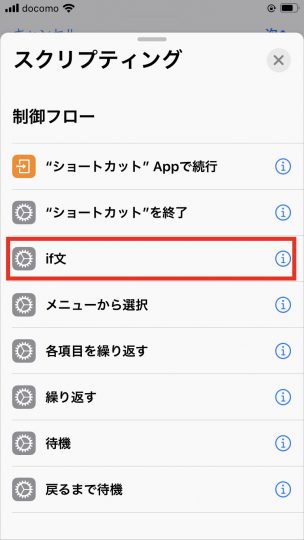
もし「乱数」「次と等しい」「0」ならば、というふうに入力します。
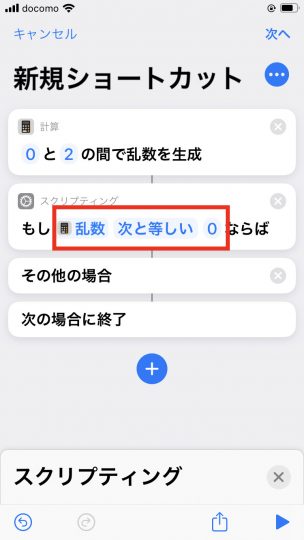
「スクリプティング」の「通知」から「通知を表示」を選択します。
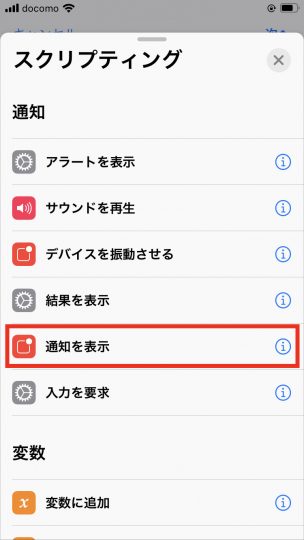
今作成した「通知」を、「もし乱数 次と等しい 0 ならば」の下に移動します。
これで、取得した乱数が0だったとき、「グー」と表示させることができます。
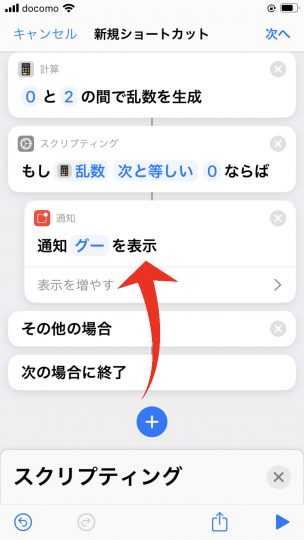
「スクリプティング」の「制御フロー」から「if文」を選択します。
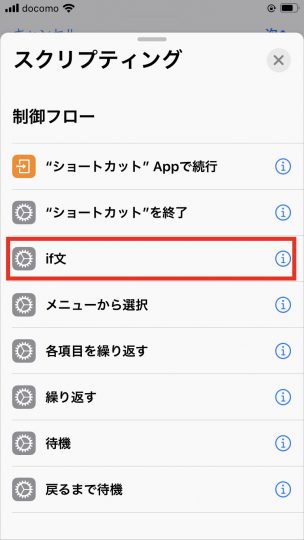
もし「乱数」「次と等しい」「1」ならば、というふうに入力します。
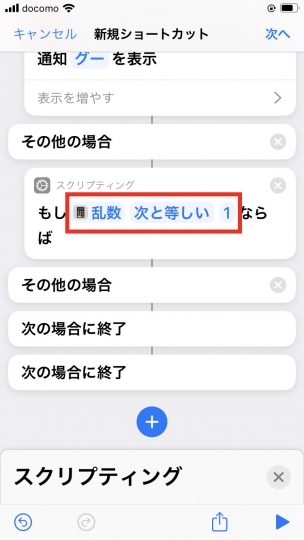
「スクリプティング」の「通知」から「通知を表示」を選択します。
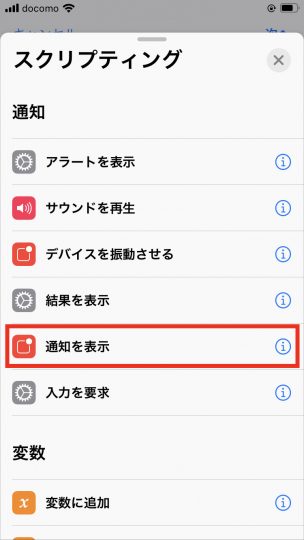
今作成した「通知」を、「もし乱数 次と等しい 1 ならば」の下に移動します。
これで、取得した乱数が1だったとき、「チョキ」と表示させることができます。
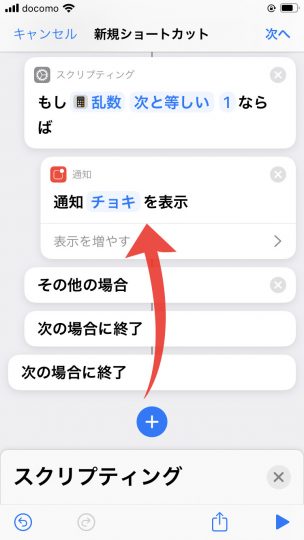
「スクリプティング」の「通知」から「通知を表示」を選択します。
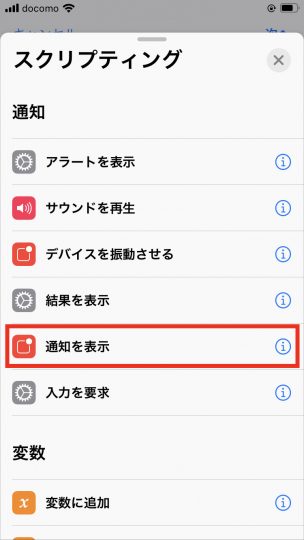
今作成した「通知」を、一番下にある「その他の場合」の下に移動します。
これで、取得した乱数が0でも1でもなかったとき(つまり2だったとき)、「パー」と表示させることができます。
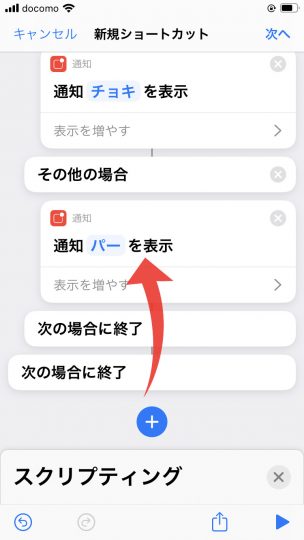
すると、グー、チョキ、パー、のどれかが、通知として画面上部に表示されます。
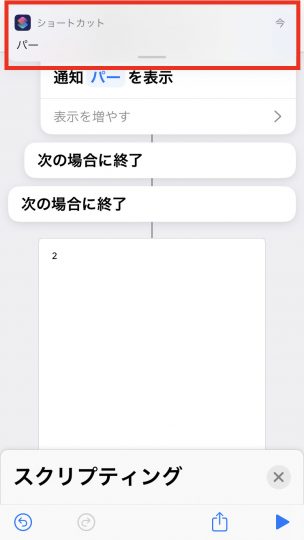
これで「じゃんけん」というショートカットを作成することができました。
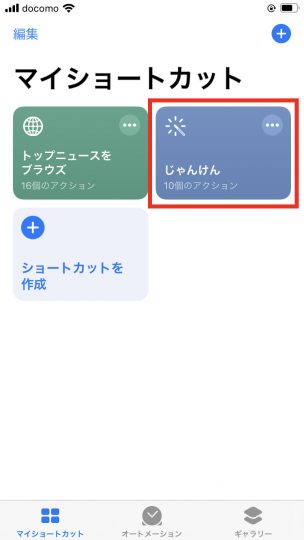
さらに、アプリを閉じて「Hey Siri、じゃんけん」と言うと、次のように表示されます。
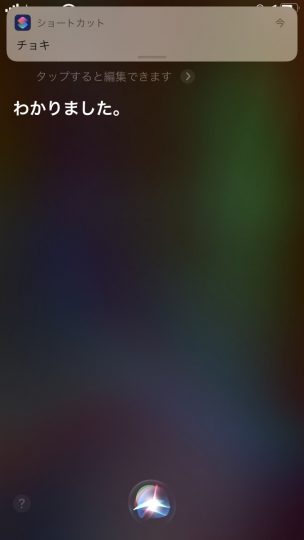
※今回は結果の表示に「通知」を使っていますので、あまりやりすぎると、大量の通知が表示されてしまいます。
まとめ
iPhoneのショートカット機能を使うと、普段、定期的に行っていることを自動化してくれるので、作業が楽になります。
また、今回のように、ちょっとしたゲームも作ることができ、時間潰しをすることもできます。
アイデア次第で、さまざまなものを作ることができるので、気になる方は是非使ってみてください。