旅行先などで運悪く天気がよくないとき、せっかく綺麗な景色を写真に収めようとしても、あまり綺麗に写らないことがあります。
しかし、Photoshopを使えば、曇り空を青空に加工することも可能です。
今回は、曇り空の写真を青空に加工する方法を紹介します。
今回使用する画像について
こちらの画像を使用します。(素材サイトでダウンロードしたものです)

こちらの曇り空を、青空に変えていきましょう。
「空の置き換え」を使って、曇り空を青空に変える方法
PhotoshopCCの機能、「空の置き換え」を使えば、とてもかんたんに、空を青空に変えることができます。
写真を読み込んだら、「編集」から「空を置き換え…」をクリックします。
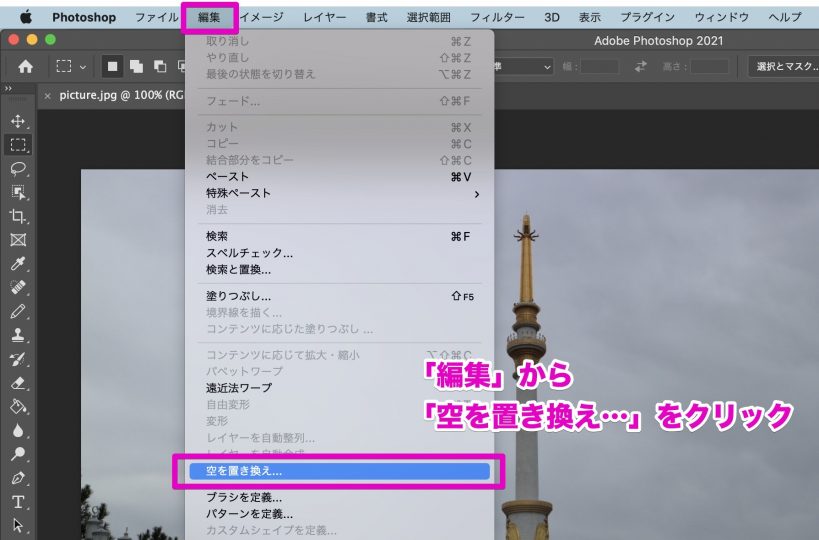
すると、つぎのようなウィンドウが表示されます。
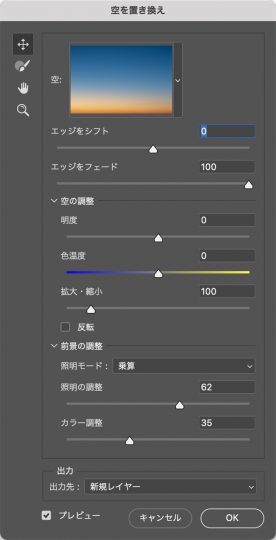
では、「空」をクリックしてみましょう。
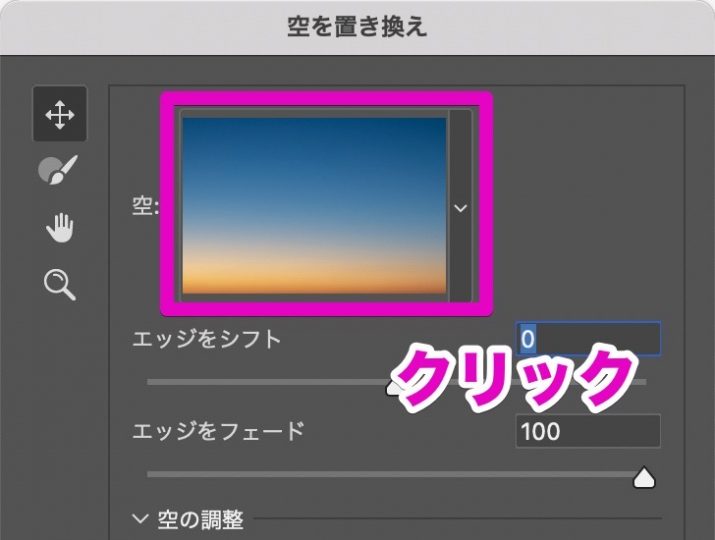
すると、さまざまな空の画像を選ぶことができます。
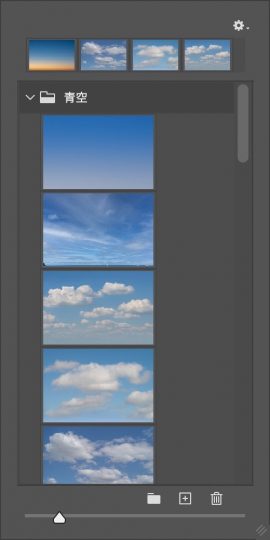
つづいて、空と全景のバランスを整えます。「エッジをシフト」や、「空の調整」から「明度」などを使って、空との明るさを調節しましょう。
このとき、晴れた空にしたいからと、空ばかり明るくしてしまうと、建物とのバランスが悪くなってしまいます。実際の写真は、曇り空のものなので、おそらく建物などの景色は暗いはずです。
明るさのバランスを調節すると、このようになります。
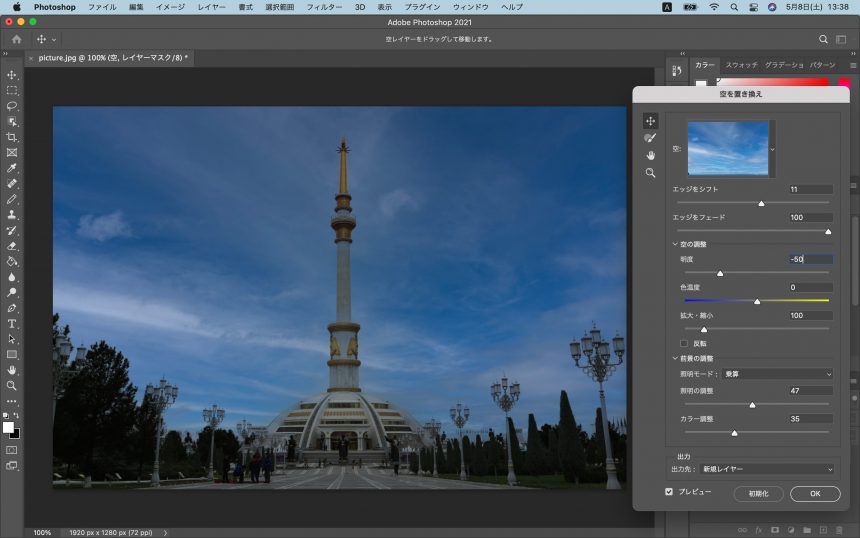
調整が終わったら、「OK」をクリックしてください。
さて、この状態だと、晴れているのに暗い写真になってしまっています。
最後に全体を明るくします。
今回は色調補正から、レベル補正の調整レイヤーを使うことにしました。
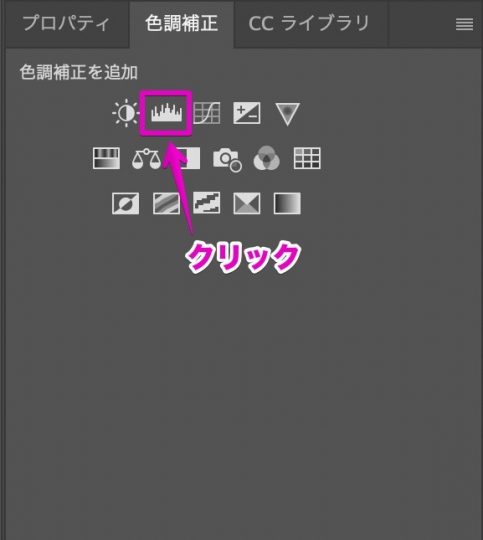
新規作成した調整レイヤーは、レイヤーの一番上に配置します。
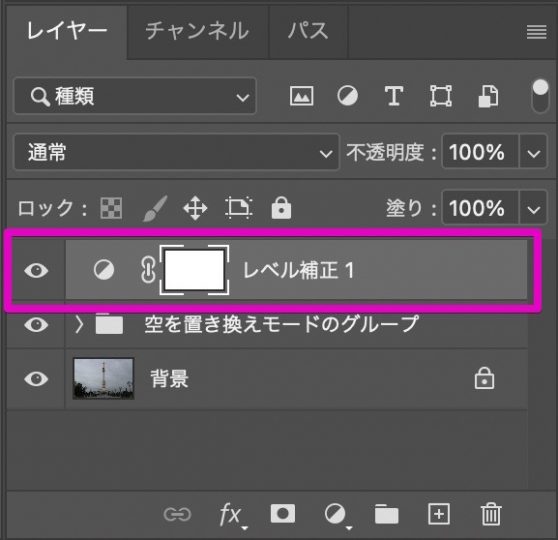
あとは写真全体の明るさを調節します。

これで曇り空を青空にすることができました。

最初の写真と比べてみましょう。

まとめ
今回はPhotoshopで曇り空を青空に加工する方法を紹介しました。
旅行先で、不運にも天気がよくないときなど、せっかくの写真が綺麗に写らなかったときは、Photoshopで加工することで、綺麗な写真に見せることができます。
ぜひ、お試しください。










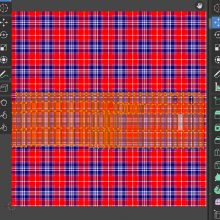

コメントを残す(コメントは承認後に反映されます)